Cómo añadir una entrada en WordPress: todo a saber sobre la publicación de nuevos contenidos
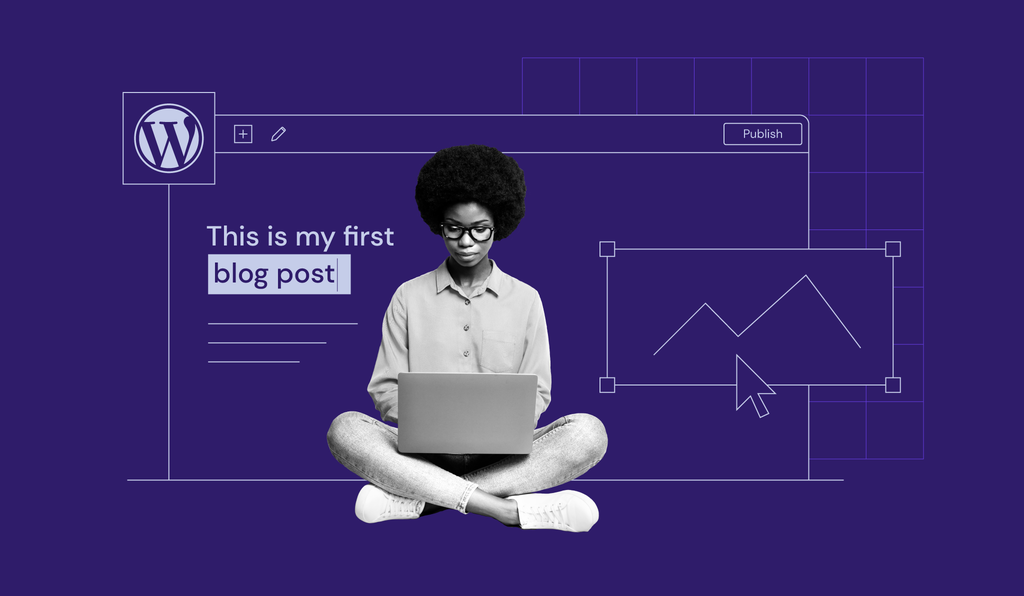
Añadir nuevas entradas en WordPress puede ayudar a dirigir más tráfico y a posicionar mejor tu sitio web en los motores de búsqueda. De hecho, la mayoría de los negocios en línea tienen una sección de blog en sus sitios web de WordPress. Publican artículos para interactuar con sus clientes y generar credibilidad.
Cuando escribes regularmente entradas en el blog o nuevos artículos, mantienes el sitio actualizado y proporcionas contenido interesante y valioso para tus lectores.
Este método de creación de tráfico y retención de clientes es tan eficaz que las empresas con blogs tienen un 55% más de visitantes que las que no lo tienen.
En este tutorial, explicaremos cómo crear entradas en WordPress. También hablaremos de las diferentes herramientas, funciones y opciones que puedes utilizar para asegurarte de que tu contenido es de alta calidad y optimizado para SEO.
Tabla de Contenidos
Cómo añadir una nueva entrada de blog en WordPress
Hay varias formas de añadir una nueva entrada en WordPress y todas ellas te llevarán al editor visual.
La primera opción es desde Escritorio -> Entradas -> Añadir nueva.
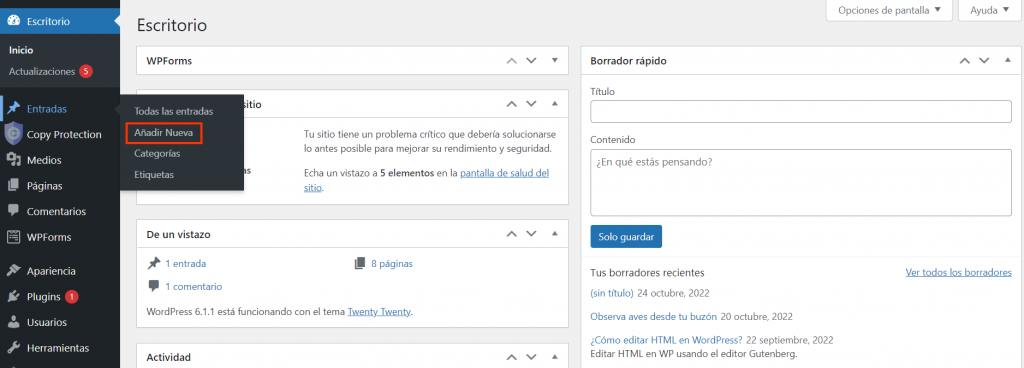
La segunda opción es hacer clic en el icono “+” en la cabecera y hacer clic en Entrada.
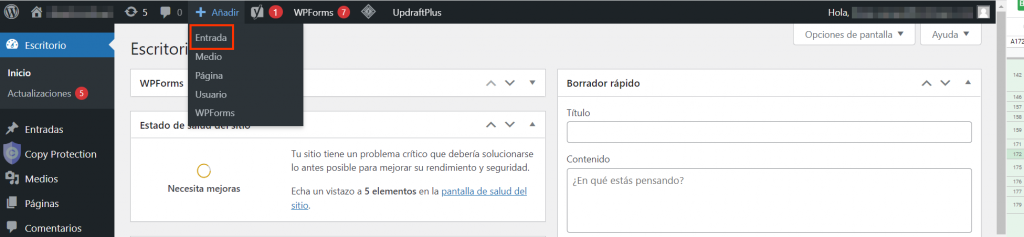
Ten en cuenta que las entradas y las páginas son dos aspectos diferentes de un sitio web de WordPress.
Las entradas son piezas de contenido en una página de blog que se enumeran en orden cronológico inverso. Suelen venir en forma de artículos y se publican regularmente.
Las páginas están pensadas para contenido estático y atemporal, como en una página de inicio o una página de contacto. Las páginas se actualizan de vez en cuando, pero suelen ser las mismas.
Una vez en el editor, asegúrate de añadir los siguientes elementos antes de publicar la nueva entrada:
1. Añadir título y contenido
Tanto el título como el contenido de la entrada son partes esenciales del SEO de WordPress.
Verás automáticamente un campo Añadir título en la parte superior de la página del editor visual. Es posible publicar entradas sin título, lo que dificulta que los lectores encuentren la entrada.
Justo debajo del campo de título hay espacio para añadir cualquier tipo de contenido mediante bloques. Si empiezas con un texto, sólo tienes que empezar a escribir.
Para añadir otros bloques, haz clic en el icono “+” en la parte superior izquierda de la pantalla, junto al logo de WordPress, o en la parte derecha del editor.
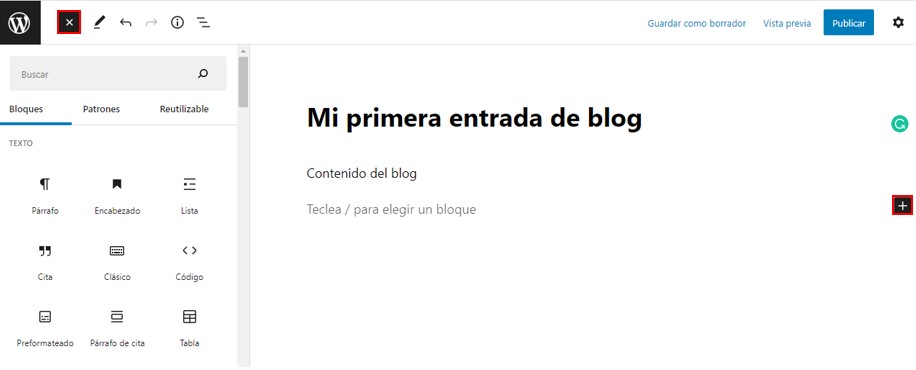
Hay bloques para todos los tipos de contenido comunes, incluyendo un Párrafo, una Columna y un Título. Junto con los bloques, puedes añadir widgets, como Últimos comentarios y Búsqueda. También hay bloques diseñados para incrustar contenido de terceros.
También puedes transformar algunos de los bloques. Comienza con un bloque de Párrafo, luego cámbialo a una columna, o a un encabezado, o a una cita haciendo clic en el botón del icono del bloque.
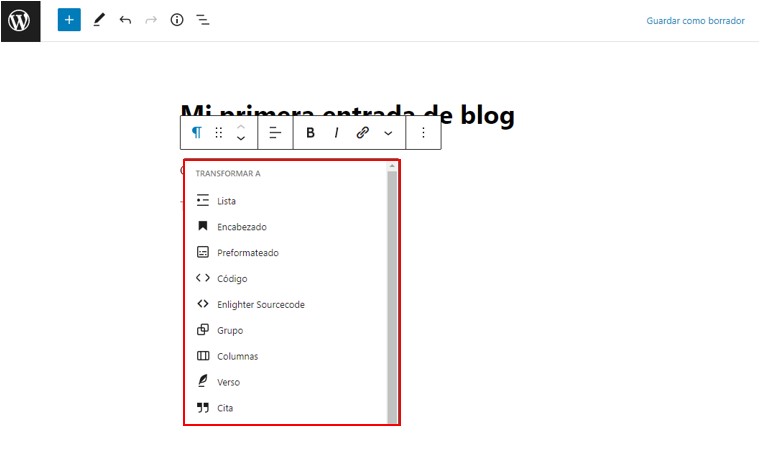
Para realizar más ediciones, haz clic en el icono de Ajustes en la esquina superior derecha de la pantalla, y luego selecciona la sección Bloque. Esto proporcionará más opciones de edición a todos los bloques.
Si el uso de los bloques te parece demasiado complicado, tienes a tu disposición el bloque Clásico. Este bloque añade contenido como lo harías con el Editor Clásico, que se convierte de nuevo en un bloque una vez terminado.
Consejo profesional
Agiliza la creación de contenidos con el plugin Asistente de Hostinger con IA. La herramienta con IA puede generar contenido de blog SEO-friendly junto con el título y la imagen destacada. Puedes transferir fácilmente el borrador al editor de entradas con un solo clic.
2. Añadir imágenes
Sin imágenes, la mayoría de los sitios web tendrían dificultades para captar la atención de los visitantes. Saber cómo optimizar imágenes para WordPress no sólo ayuda a hacer que tus entradas y páginas sean más atractivas, sino que también aumenta la velocidad del sitio y mejora su posicionamiento SEO.
Hay dos bloques principales para las imágenes – el bloque de Imagen para una sola carga y el bloque de Galería para múltiples imágenes.
Si quieres mostrar una sola imagen, elige el bloque Imagen. El bloque Galería es la mejor opción para mostrar varias imágenes en filas y columnas con un diseño de cuadrícula.
Hay tres maneras de subir una imagen o varias imágenes cuando se utiliza el Editor de Bloques de WordPress:
- Arrastrar y soltar los medios directamente en el bloque elegido.
- Añadir medios existentes desde la biblioteca de medios.
- Insertar una nueva imagen en Escritorio -> Medios -> Añadir nuevo.
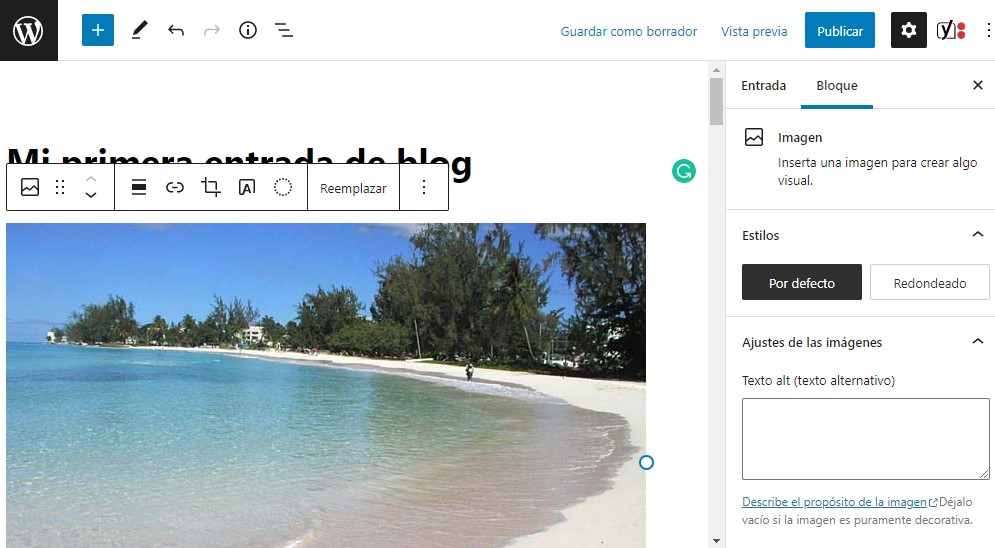
Para editar la imagen, haz clic en ella y dirígete a Ajustes -> Bloque.
Allí, cambia el estilo, el tamaño y las dimensiones a tu gusto. Puedes utilizar los tamaños de imagen predeterminados de WordPress o personalizarlos para adaptarlos a tu sitio web.
3. Añadir otros archivos multimedia
Añadir otros tipos de archivos multimedia también ayuda a que una entrada sea más atractiva visualmente para los visitantes del sitio web. Desde vídeos y audio hasta documentos descargables, se pueden añadir múltiples tipos de archivos multimedia a una entrada.
Primero, dirígete a Escritorio -> Medios -> Añadir nuevo.
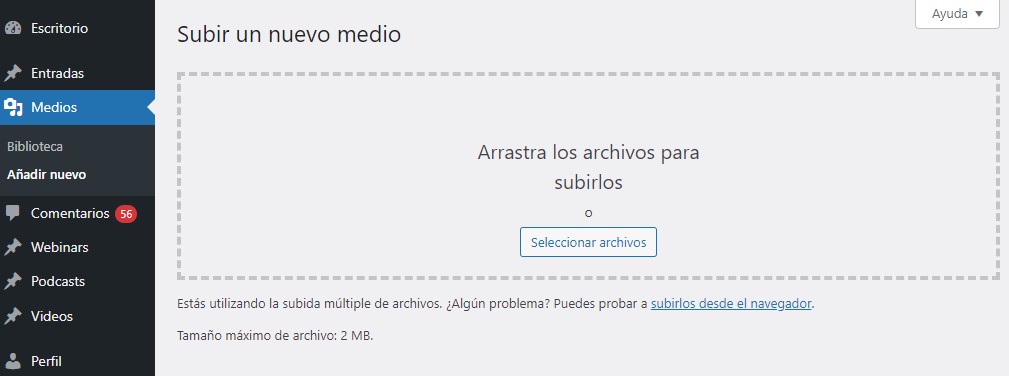
También hay un botón para añadir medio bajo el símbolo “+” en la cabecera. La adición de medios también puede ser a través de bloques. Vuelve a hacer clic en el símbolo “+” y dirígete a la sección de Medios.
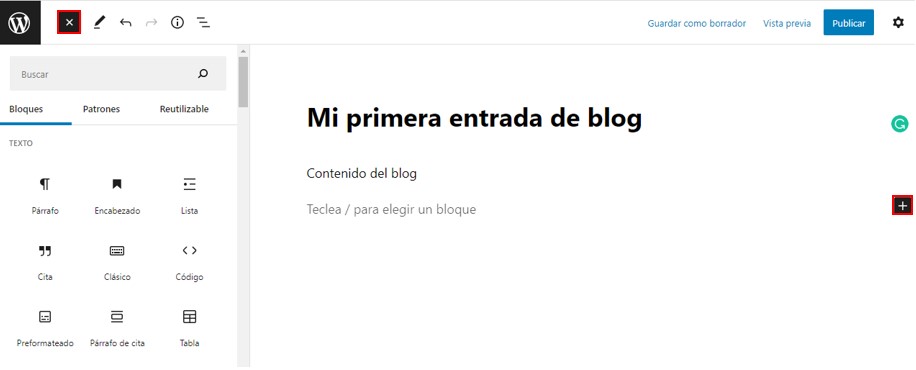
Otra forma de añadir imágenes, audio y vídeos es copiando y pegando la URL en el bloque. Esta opción es útil si quieres que las entradas y las páginas se carguen más rápido.
4. Añadir una imagen destacada
Una imagen destacada es una imagen que aparecerá en los motores de búsqueda o cuando se comparta una entrada en las redes sociales. Atrae a los visitantes, aumenta el valor del contenido y mejora el posicionamiento SEO.
Para añadir una imagen destacada, dirígete a Ajustes -> Entrada -> Imagen destacada -> Establecer imagen destacada. Serás dirigido a la Biblioteca de Medios, donde podrás elegir una imagen.
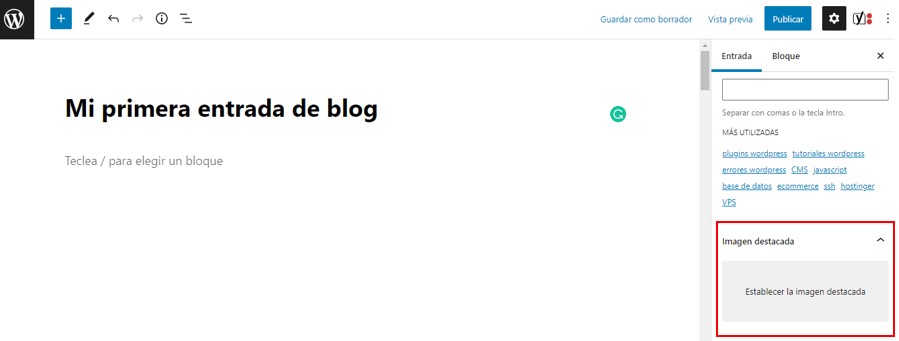
La imagen que has seleccionado puede ser editada usando las herramientas en el lado derecho de la Biblioteca de Medios.
Junto con las opciones para cambiar el texto alternativo, el título y la descripción de la imagen. Si te apetece cambiar la imagen destacada, haz clic en el botón Reemplazar imagen que se encuentra en la sección de Ajustes.
Ten en cuenta que algunos temas de WordPress no admiten imágenes destacadas, por lo que tendrás que tomar medidas adicionales para asegurarte de que tus entradas tengan imágenes destacadas.
Elige bien tu imagen destacada, ya que es lo primero que verán los visitantes de tu sitio de WordPress antes de abrir la entrada.
5. Añadir categorías y etiquetas
Implementar categorías y etiquetas a tus entradas es esencial para el SEO y para mantener el sitio web de WordPress organizado.
Las categorías cubren los temas generales del blog y las etiquetas de WordPress son más específicas para la entrada. Por ejemplo, al escribir una receta particular como una entrada de blog, la etiqueta sería “recetas de pasta“, y la categoría será “recetas“.
Ten en cuenta que es posible añadir más de una categoría y etiqueta.
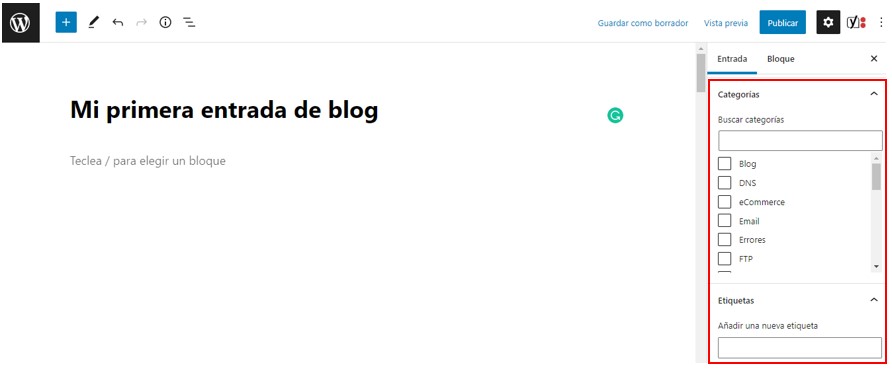
Para añadir una nueva categoría o etiqueta, ve al Escritorio -> Entradas -> Categorías o Etiquetas. Desde allí, edita el nombre, el slug de la URL y la descripción, y visualiza todas las entradas bajo las categorías y etiquetas.
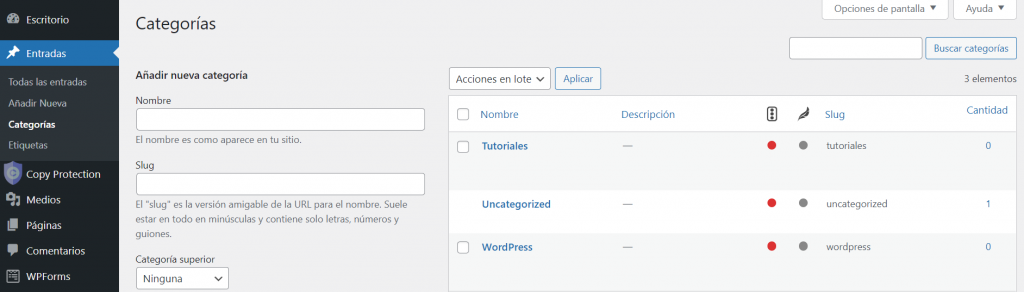
Las categorías también se pueden añadir al menú del sitio web, al igual que las páginas. Cuando te diriges al Escritorio -> Apariencia -> Menús, encontrarás Categorías en Añadir elementos al menú.
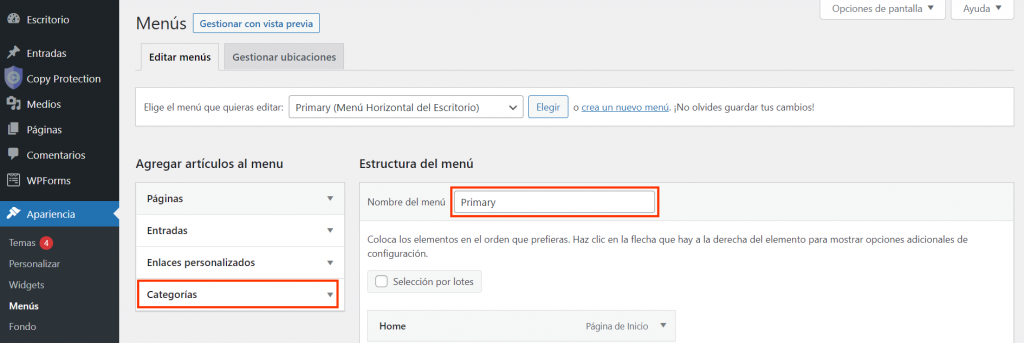
6. Establecer permalinks o Slugs
Como parte importante del SEO en la página, los enlaces permanentes o slugs ayudan a aumentar el posicionamiento de la entrada en los motores de búsqueda.
Permalink significa enlace permanente: es una URL de la entrada generada por defecto a partir del título de la entrada.
La parte del enlace que sigue automáticamente al título, también conocida como slug de la entrada o slug de la URL, puede ser editada. Simplemente haz clic en Ajustes -> Entrada -> Enlace permanente.
Los signos de puntuación como las comas, las comillas y los apóstrofes son caracteres no válidos de la URL que se sustituirán automáticamente por guiones.
Una vez que hayas publicado la entrada, todavía es posible cambiar el slug. Si cambias el título después de que esté publicado, revisa el slug una vez más.
7. Añadir extracto
Un extracto es el resumen o teaser de la entrada del blog o del artículo. Se utiliza para atraer la atención de los lectores y convencerlos de que sigan leyendo, ya que a veces el título y la imagen destacada no son suficientes.
WordPress utilizará automáticamente las primeras 55 palabras de la entrada del blog o del artículo para generar el extracto. Sin embargo, si quieres personalizarlo, puedes crear uno propio.
Dirígete a Ajustes -> Entrada -> Extracto, y escribe en la casilla. Incluso puedes personalizar el límite de palabras usando HTML o plugins.
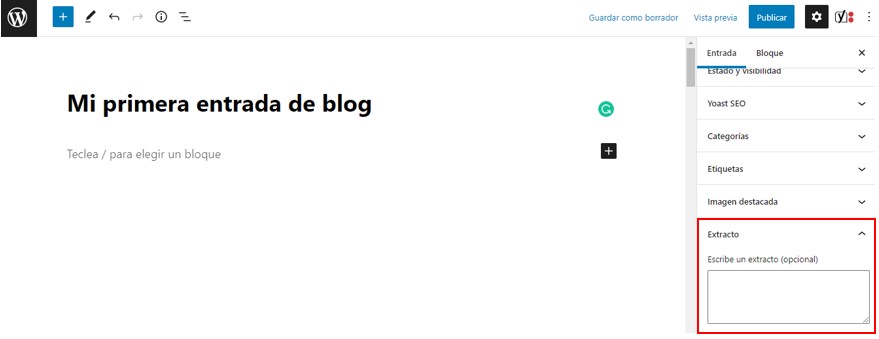
En la página de entradas, hay una opción para mostrar el contenido completo de tu artículo y entrada de blog o sólo mostrar el extracto.
Para mostrar extractos en la página del blog, dirígete a Escritorio -> Ajustes -> Lectura. A continuación, en la sección Para cada entrada en el feed, incluir, selecciona Extracto.
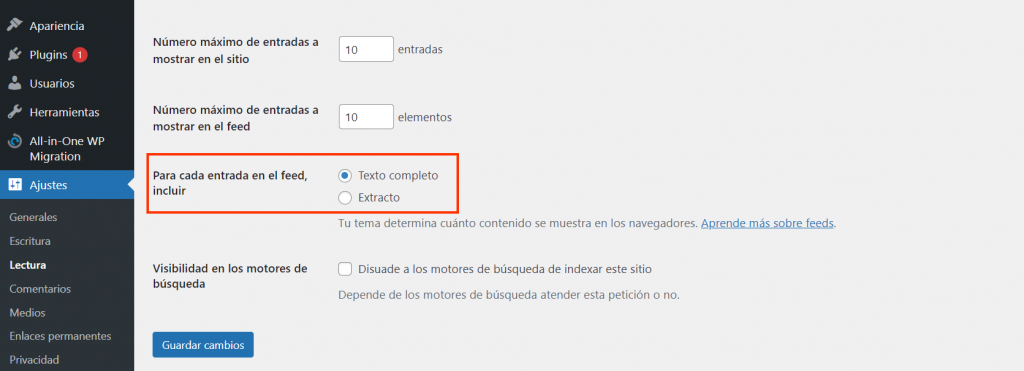
La ventaja de mostrar sólo los extractos es que puedes mostrar más entradas en la página del blog, generando potencialmente más clics.
8. Elegir el autor
La elección de un autor es esencial para un sitio web de WordPress que tiene varios creadores.
Por defecto, WordPress utiliza al creador del sitio web como el autor principal que crea y publica las entradas. Sin embargo, hay una opción para seleccionar diferentes autores para diferentes entradas de WordPress.
Para tener diferentes autores, el primer paso es añadir más roles de usuarios de WordPress.
Ingresa al Escritorio -> Usuarios -> Añadir Nuevo. Asegúrate de rellenar el nombre de usuario que aparece en el sitio, la dirección de correo electrónico y cambia el perfil a Autor.
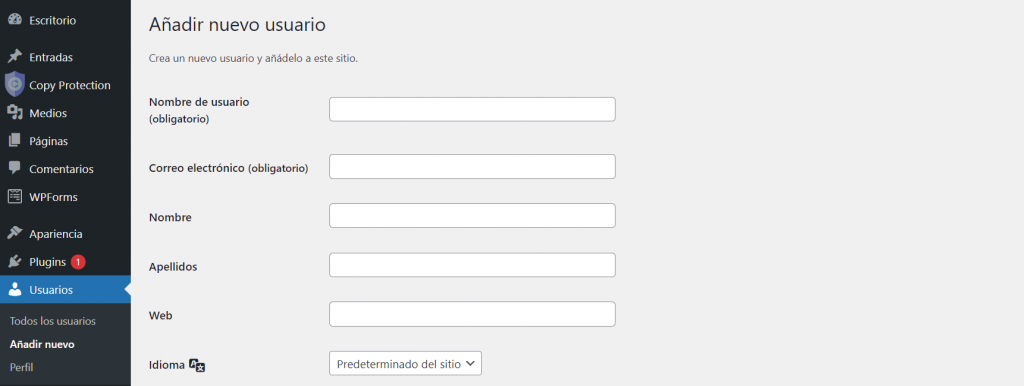
Para ver todos los autores en tu sitio web de WordPress, dirígete a Todos los usuarios y asegúrate de tener marcado el Perfil en la pestaña Opciones de pantalla. Allí, podrás ver todos los usuarios y los perfiles.
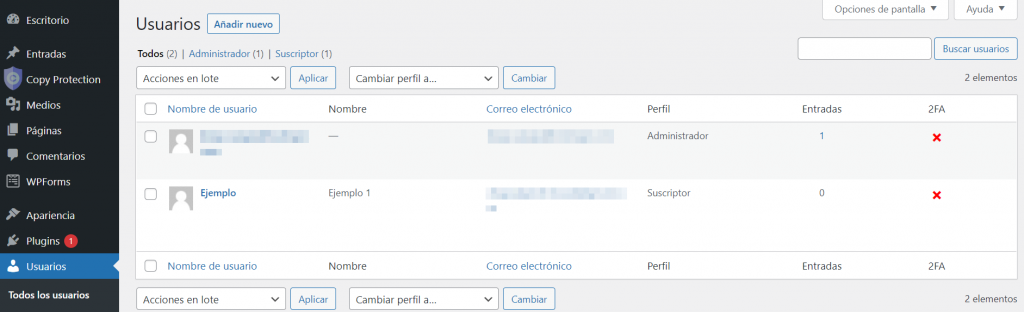
Para cambiar el autor de la entrada, dirígete a Ajustes -> Entrada -> Estado y visibilidad en el editor, y luego haz clic en Autor.
Uno de los beneficios de esta característica es la gestión de diferentes autores de manera eficiente y acreditar cada entrada correctamente.
Publicar la entrada y opciones de publicación
Ahora que has terminado de crear la nueva entrada, pasemos al proceso de publicación.
Borrador
WordPress guarda automáticamente los cambios realizados, pero sugerimos hacerlo también manualmente de vez en cuando haciendo clic en el botón Guardar borrador de la esquina superior derecha.
La opción de Guardar borrador te permite salir del editor sin publicar y volver a él en otro momento. Para encontrar el borrador de nuevo, ve al Escritorio -> Entradas -> Todas las Entradas -> Borradores.
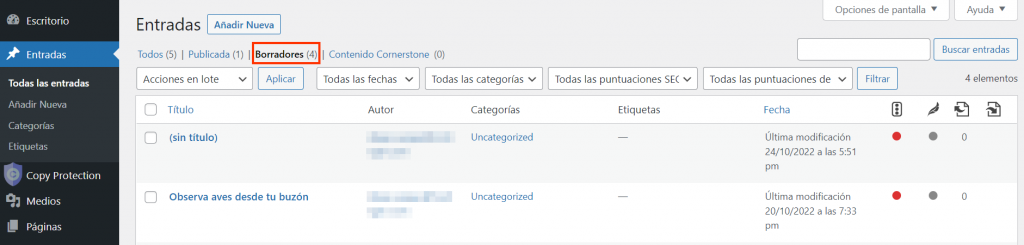
Una vez que hayas publicado la entrada, hay una opción para cambiar la entrada de nuevo a borrador. Simplemente haz clic en el enlace Volver a borrador en la esquina superior derecha de la pantalla.
Vista previa
El botón de vista previa muestra a los usuarios el aspecto que tendrá la entrada en el sitio web. Esta función te ayuda a realizar cualquier ajuste antes de publicar. A veces, los diferentes temas de WordPress pueden cambiar la visualización del contenido por completo.
La opción de vista previa también puede ajustar el editor visual a diferentes pantallas. Por defecto, el editor muestra la pantalla del escritorio, pero esta herramienta también muestra cómo se ve el editor en una tableta o móvil.
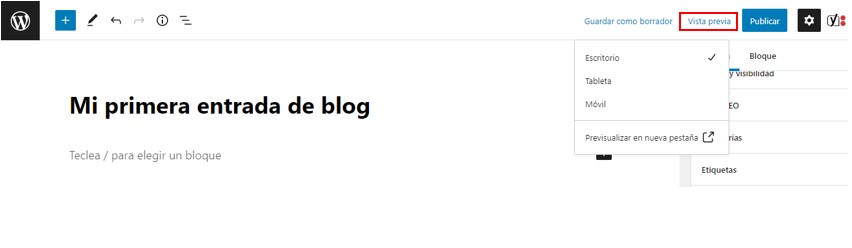
Hay que tener en cuenta que la opción de vista previa en una nueva pestaña sólo funciona en la vista de escritorio.
Para mostrar la vista previa del sitio web en otras pantallas, dirígete al Escritorio -> Apariencia -> Personalizar. Cambia entre los tres iconos diferentes en la esquina inferior izquierda de la pantalla.
Como la mayoría de la gente hoy en día navega por Internet utilizando dispositivos móviles y tabletas, esta opción ayuda a ajustar la entrada de WordPress a las diferentes pantallas.
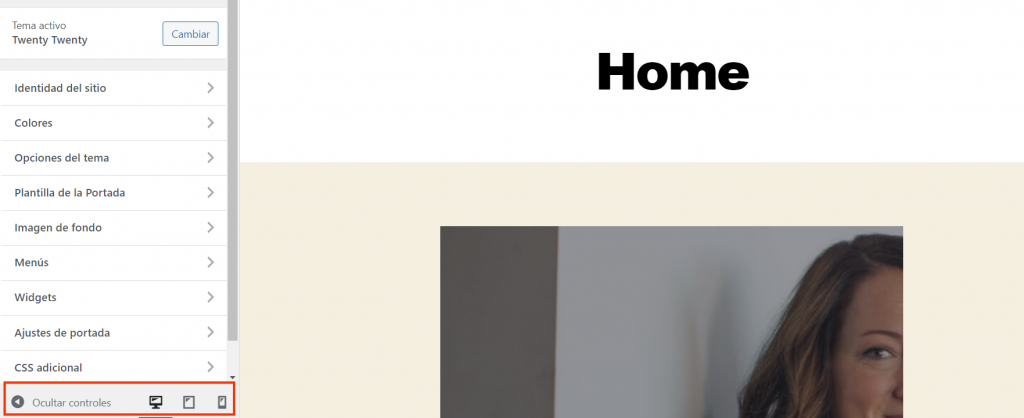
Estado y visibilidad
Hay tres opciones para la visibilidad de la entrada:
- Pública: hace que la entrada sea visible para cualquier persona.
- Privada: la entrada privada es visible sólo para los usuarios autorizados que han iniciado sesión en el Escritorio.
- Protegida con contraseña: permite crear una contraseña única y dar acceso sólo a quienes la conocen.
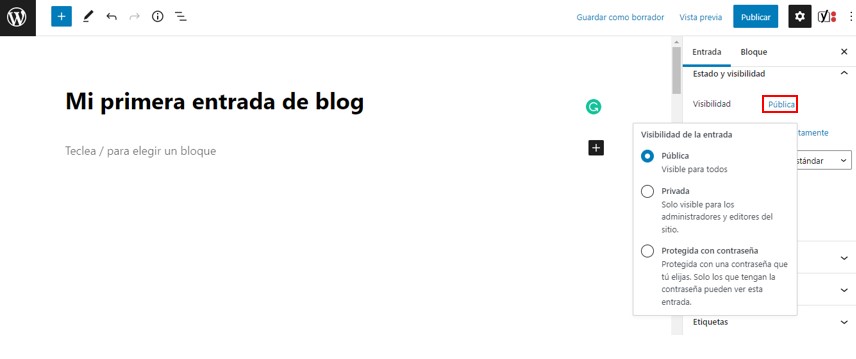
Una vez publicada la nueva entrada, todavía es posible cambiar la opción de visibilidad. Simplemente dirígete a Ajustes, y haz clic en el enlace junto a Visibilidad.
Programación
La función para programar entradas en WordPress ayuda a controlar la publicación y el tiempo de las entradas de WordPress.
Para programar entradas con WordPress, haz clic en el icono de Ajustes y luego en el enlace junto a Publicar.
Aparecerá un calendario y una opción para cambiar el minuto, la hora, el día, el mes y el año exactos. Asegúrate de comprobar también la zona horaria antes de publicar.
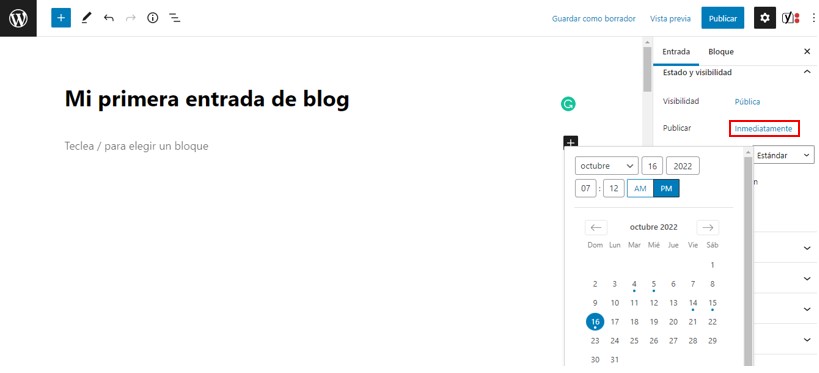
Ten en cuenta que las entradas programadas pueden ser para una fecha futura o para una fecha pasada. Esto es útil para saber si quieres que la entrada aparezca como publicada en una fecha diferente a la inicial.
Entrada fija
La función de entrada fija destaca los artículos seleccionados fijándolos en la parte superior de la página del blog de WordPress.
Para hacer que una entrada sea fija, ve a Ajustes -> Estado y visibilidad y marca la opción Fijar a la parte superior del blog. Esto pondrá automáticamente la entrada por encima de los demás artículos del sitio web, incluso si hay entradas más recientes.

Aunque WordPress no limita el número de entradas a destacar, recomendamos utilizar esta opción con moderación.
Las entradas fijas son para contenidos que quieras destacar o artículos con fecha de caducidad, como un sorteo o concurso para los lectores.
Otra forma de cambiar la función de entrada fija en un artículo es ir al Escritorio -> Entradas -> Todas las entradas. Desde allí, haz clic en Edición Rápida debajo del artículo y marca la opción Marcar esta entrada como fija.
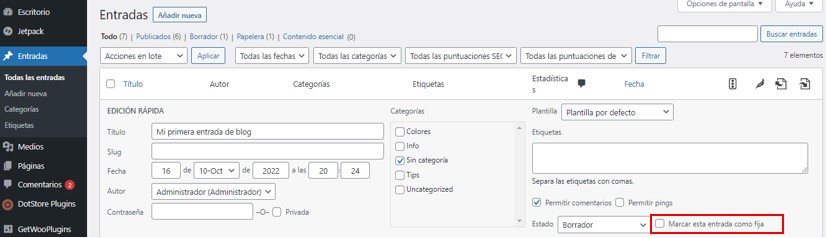
Pendiente de revisión
Pendiente de revisión indica a los usuarios del back-end de WordPress que el artículo está terminado y necesita ser revisado antes de ser publicado. Al marcar este ajuste, WordPress añade un estado personalizado junto a tu artículo como Pendiente.
Esta es una excelente opción para que los sitios web con múltiples autores se informen mutuamente sobre un borrador que necesita ser revisado. Sin embargo, también puede ser utilizado por los sitios web con un solo autor como un recordatorio para ellos mismos para revisar una entrada en particular antes de publicarla.
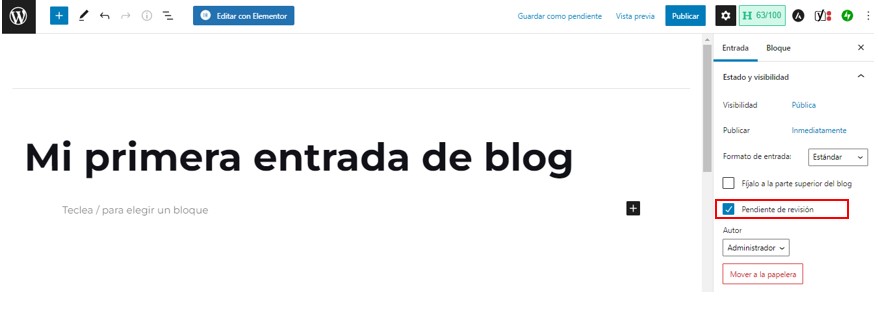
Publicar
Ahora que conoces todas las opciones y procesos, es el momento de publicar el borrador del artículo. Cuando hagas clic en el botón Publicar, se mostrará la visibilidad de la entrada, la fecha y hora de publicación y las sugerencias de WordPress.
Si no quieres hacer comprobaciones previas a la publicación de tus entradas, simplemente desmarca la casilla de la parte inferior derecha de la pantalla.

Borrar una entrada
Hay diferentes maneras de eliminar una entrada. La primera opción es ir a Ajustes -> Mover a la papelera.
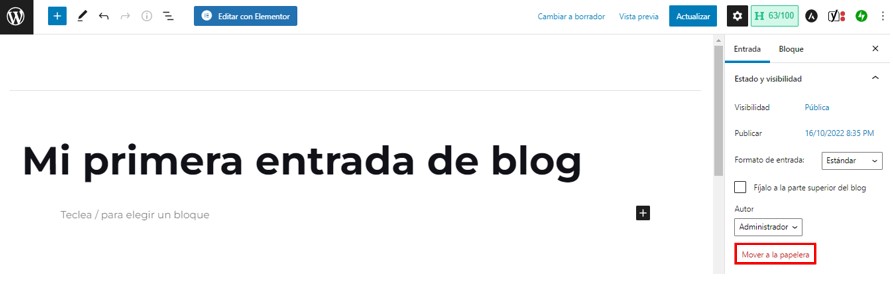
Otra forma es ir al Escritorio -> Entradas -> Todas las entradas, pasar el cursor por encima de la entrada y hacer clic en Enviar a la papelera.
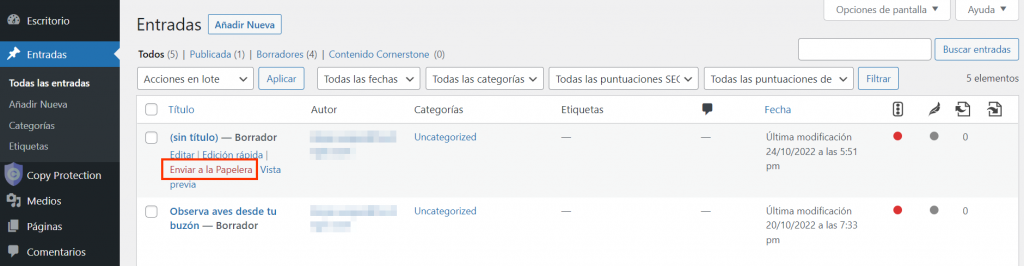
Por defecto, WordPress guarda las entradas eliminadas en la papelera durante 30 días antes de eliminarlas definitivamente. Si cambias de opinión, simplemente haz clic en el botón Restaurar de una entrada eliminada.
Editor de bloques vs Editor clásico
El Editor de Bloques y el Editor Clásico son dos herramientas diferentes que puedes utilizar para añadir y editar el contenido de una entrada o página de WordPress.
El editor clásico utiliza una barra de herramientas de formato similar a la de Microsoft Word o Google Docs. Se subdivide en un editor visual para los usuarios que prefieren ver cómo es el contenido visualmente y un editor de texto para las personas que prefieren editar utilizando el código HTML.
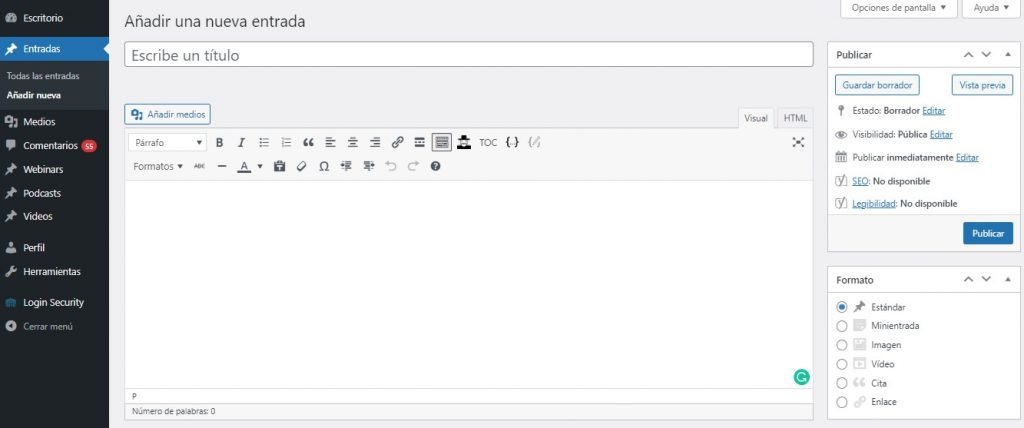
El editor de bloques, también conocido como el editor de Gutenberg, utiliza una interfaz de arrastrar y soltar para añadir y editar contenido. El contenido se organiza en bloques que se pueden mover fácilmente por la página.
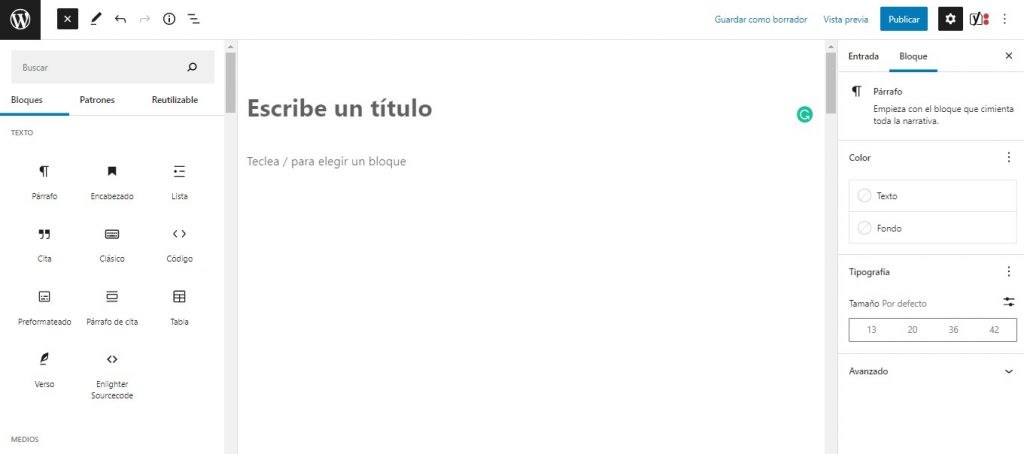
Aunque no puedes usar el Editor Clásico y el Editor de Bloques simultáneamente, hay una manera de cambiar entre ellos.
Primero, asegúrate de descargar el plugin del editor que te falta. Luego, dirígete a tu Escritorio -> Ajustes -> Escritura y cambia el ajuste “Editor por defecto para todos los usuarios“.
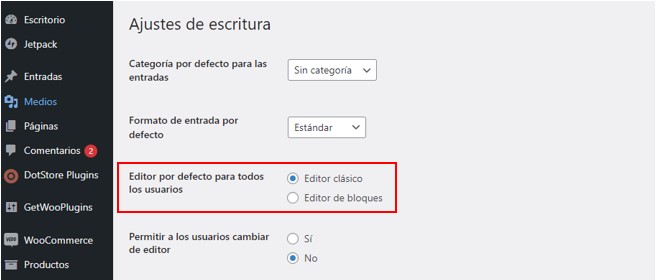
Desde el lanzamiento de la versión 5.0 de WordPress en 2018, Gutenberg es el editor predeterminado de WordPress. Por lo tanto, este tutorial mostrará cómo añadir una nueva entrada en WordPress usando Gutenberg.
Conclusión
Cuando se crea un blog, es importante conocer el orden de los pasos para añadir una nueva entrada y las opciones de publicación disponibles en WordPress y la diferencia entre el Editor Clásico y el Editor de Bloques.
Sólo para resumir la información clave enumerada en este artículo, aquí están algunos de los términos más utilizados cuando se trata de crear entradas en WordPress:
- Título y contenido: aspectos principales de un artículo o entrada. El título debe explicar claramente de qué tratará el contenido y qué debe esperar el lector.
- Imágenes y medios: utiliza todo tipo de ayuda visual para mejorar la calidad de tus artículos y mejorar el SEO del sitio.
- Imagen destacada: la imagen principal aparecerá en los motores de búsqueda y en las redes sociales cuando compartas la entrada en esas plataformas.
- Categorías y etiquetas: ayudan a organizar el contenido. Se pueden utilizar en los menús de navegación.
- Permalinks y slugs: utilizados principalmente para ayudar con el SEO en la página.
- Extracto: una breve descripción de un artículo o una entrada utilizado para atraer más visitantes.
Términos clave para publicar en WordPress:
- Borrador: un artículo es accesible sólo para los usuarios del back-end y no es visible para el público o los motores de búsqueda.
- Vista previa: muestra lo que los usuarios finales verían si la entrada fuera publicada.
- Estado y visibilidad: establece específicamente para quién es visible el contenido.
- Programación: permite programar la fecha y hora exactas en las que se debe publicar una entrada.
- Entrada fija: hace que el artículo o entrada aparezca en la parte superior de la página.
- Pendiente de revisión: muestra que la entrada está terminada pero necesita ser revisada antes de su publicación.
Ahora que sabes cómo publicar en WordPress, es hora de empezar a crear contenido de calidad y hacer crecer tu sitio.
Si tienes más preguntas sobre cómo hacer entradas en WordPress, no dudes en dejar un comentario abajo. ¡Buena suerte!


