Cómo crear un servidor TeamSpeak 3 – Guía completa
TeamSpeak 3 es una aplicación de protocolo de voz por Internet que permite a los usuarios comunicarse y colaborar utilizando la voz en tiempo real. Es una herramienta fiable y ligera con características únicas, como encriptación AES-256, latencia mínima y alta calidad de audio.
La gente utiliza la aplicación VoIP TeamSpeak para diversos fines. Normalmente, se utiliza como aplicación de comunicación orientada a juegos, donde los usuarios pueden utilizar el chat de voz mientras juegan para comunicarse y coordinarse con sus amigos.
En este tutorial, te mostraremos cómo hacer un servidor de TeamSpeak en los sistemas más populares, Linux, Windows o macOS.

Tabla de Contenidos
Cómo crear un servidor TeamSpeak 3 en Linux
Para comenzar, veamos cómo podemos configurar un servidor TeamSpeak 3 en un servidor virtual que ejecute Ubuntu 22.04.
Comienza el proceso accediendo a tu VPS mediante SSH. Este procedimiento puede dividirse en seis sencillos pasos:
- Crea un nuevo usuario en el sistema.
- Utilizando el comando wget, descarga y extrae el servidor de TeamSpeak.
- Acepta el acuerdo de licencia de TeamSpeak 3.
- Ordena al servidor de TeamSpeak que se inicie al arrancar el sistema.
- Consigue la clave de privilegio.
- Conéctate a través del cliente TeamSpeak.

Antes de continuar, comprueba si tu sistema está actualizado introduciendo el siguiente comando en el terminal:
sudo apt-get update && apt-get upgrade
1. Crea un nuevo usuario del sistema
En primer lugar, agrega un nuevo usuario ejecutando el siguiente comando:
adduser --disabled-login teamspeak
Se te pedirá que introduzcas los datos personales del usuario y que confirmes que la información es correcta. Ten en cuenta que todos los campos pueden dejarse en blanco.

Luego, ingresa al directorio de inicio del usuario recién creado:
sudo su teamspeak
Consejo profesional
Si acabas en el directorio raíz después de ejecutar el comando sudo su teamspeak, utiliza cd antes de volver a ejecutar el comando.
Por último, navega hasta el directorio de inicio:
cd /home/teamspeak
2. Descarga y extrae TeamSpeak 3 server
La siguiente tarea es descargar el último software del servidor TeamSpeak 3 para Linux. Elige la versión de 64 bits. Puedes utilizar el comando wget para descargar el archivo de instalación directamente al VPS:
wget https://files.teamspeak-services.com/releases/server/3.13.7/teamspeak3-server_linux_amd64-3.13.7.tar.bz2
Una vez que termine, extrae el archivo:
tar xvf teamspeak3-server_linux_amd64-3.13.7.tar.bz2
Todo el contenido aparecerá en el directorio teamspeak3-server_linux_amd64. Entonces podremos eliminar con seguridad el archivo innecesario:
rm teamspeak3-server_linux_amd64-3.13.7.tar.bz2
Comprueba la versión de tu software TeamSpeak e introduce los comandos en consecuencia. Si introduces un número de versión incorrecto, TeamSpeak simplemente no funcionará.
Ejecuta el comando ls y verás una pantalla similar a esta si todo se hizo correctamente:

3. Acepta el acuerdo de licencia de TeamSpeak 3
Desde el lanzamiento de TeamSpeak 3 server versión 3.1.0, es obligatorio aceptar un acuerdo de licencia. La forma más rápida de hacerlo es escribiendo el siguiente comando. Sin embargo, asegúrate primero de que estás en el directorio:
touch .ts3server_license_accepted
Esto creará un nuevo archivo vacío llamado .ts3server_license_accepted, que actuará como el acuerdo de licencia.
4. Inicia el servidor TeamSpeak 3 en la interfaz de arranque
Ahora es el momento de configurar el servidor TS3 para que comience el arranque del servidor. Para hacerlo, necesitaremos crear un archivo llamado teamspeak.service en el directorio /lib/systemd/system. Utiliza el siguiente comando para cambiar al usuario root:
su -
A continuación, crea un nuevo archivo vacío utilizando el editor de texto que prefieras. En nuestro ejemplo utilizaremos nano:
sudo nano /lib/systemd/system/teamspeak.service
Aquí tienes un ejemplo de lo que debe contener el archivo:
[Unit] Description=TeamSpeak 3 Server After=network.target [Service] WorkingDirectory=/home/teamspeak/teamspeak3-server_linux_amd64 User=teamspeak Group=teamspeak Type=forking ExecStart=/home/teamspeak/teamspeak3-server_linux_amd64/ts3server_startscript.sh start inifile=ts3server.ini ExecStop=/home/teamspeak/teamspeak3-server_linux_amd64/ts3server_startscript.sh stop PIDFile=/home/teamspeak/teamspeak3-server_linux_amd64/ts3server.pid RestartSec=15 Restart=always [Install] WantedBy=multi-user.target
Pega el contenido en el archivo recién creado y guárdalo. A continuación, tendremos que activar el script y hacer que comience en el arranque del servidor.
systemctl enable teamspeak.service systemctl start teamspeak.service
Verifica si se agregó con el siguiente comando:
systemctl | grep teamspeak.service
Si el servidor TS 3 funciona correctamente, deberías ver el siguiente resultado:

También puedes obtener un informe detallado del estado del servidor de TeamSpeak ejecutando este comando:
service teamspeak status

5. Recupera la clave privilegiada
Dado que el servidor TeamSpeak 3 se está ejecutando ahora, agreguemos la última pieza del rompecabezas: la clave privilegiada. Necesitarás pegarlo cuando te conectes al servidor por primera vez. Primero, cambia al usuario de teamspeak:
sudo su teamspeak
A continuación, visualiza la clave de privilegio utilizando el siguiente comando:
cat /home/teamspeak/teamspeak3-server_linux_amd64/logs/ts3server_*
Busca la línea ServerAdmin y copia el token. Tendrá un aspecto parecido a éste:
ServerAdmin privilege key created, please use the line below token=ZyQqAIGrZyQqAIGrZyQqAIGrZyQqAIGrZyQqAIGr
6. Conéctate a través del cliente TeamSpeak 3
El último paso es conectarse al TS3 server recién creado y aplicar la clave privilegiada. Usa tu dirección IP VPS dedicada cuando te conectes.

A continuación, se te pedirá inmediatamente que ingreses el token.

¡Y eso es todo! Has creado y te has conectado con éxito a un servidor TeamSpeak 3 que se ejecuta en Ubuntu.

Cómo crear un servidor TS3 en Windows
Configurar un servidor de TeamSpeak en Windows es fácil. De hecho, puede hacerse en tres sencillos pasos:
- Descarga y extrae el servidor de TeamSpeak de su sitio web
- Iniciar la instalación del servidor de TeamSpeak
- Utiliza el cliente TeamSpeak para conectarte
Empecemos por el servidor de TeamSpeak.
1. Descarga y extrae el servidor TeamSpeak 3
En primer lugar, descarga el software del servidor TeamSpeak 3 para el sistema operativo Windows. Luego, extraelo en cualquier ubicación deseada.
2. Ejecuta el instalador del servidor TeamSpeak 3
Abre los archivos extraídos del servidor de TeamSpeak y ejecuta el archivo ejecutable ts3server.exe.
Se te pedirá que aceptes el acuerdo de licencia y se te preguntará si el cortafuegos de Windows debe incluir el software en una lista segura.
A continuación, recibirás tu nombre de usuario, la contraseña del servidor, la clave API y el token de administrador del servidor. Copia los cuatro valores en un archivo .txt vacío para utilizarlos más adelante.

3. Conéctate a través del cliente TeamSpeak 3
Una vez finalizado el proceso de instalación, el último paso es conectarse al servidor TS3. Descarga el cliente TeamSpeak de la web oficial y ejecuta el instalador .exe.
A continuación, abre el cliente y ve a Conexiones -> Conectar. En caso de que no estés seguro de qué dirección IP utilizar para conectarte, abre el Símbolo del sistema y ejecuta el siguiente comando:
ipconfig
Busca el valor Dirección IPv4, ya que lo utilizaremos al conectarnos.

Por último, tendrás que pegar la clave de privilegio para obtener derechos de administrador.

Así se configura correctamente un servidor de TeamSpeak en Windows.
Cómo crear un servidor TeamSpeak 3 en Mac OS
Hacer un servidor de TeamSpeak 3 en el sistema operativo macOS también es posible. Toda la configuración puede completarse en cuatro sencillos pasos:
- Descarga y extrae el servidor de TeamSpeak
- Acepta el acuerdo de licencia de TeamSpeak 3
- Inicia el servidor de TeamSpeak y obtén tu clave de privilegio
- Utiliza el cliente TeamSpeak 3 para conectarte
Procedamos con los pasos.
1. Descarga y extrae el servidor TeamSpeak 3
Comienza por descargar la configuración del servidor TeamSpeak 3 para Mac. Una vez terminado, haz doble clic para extraerlo.
2. Acepta el acuerdo de licencia de TeamSpeak 3
Abre una nueva ventana del terminal y ejecuta lo siguiente para aceptar el acuerdo de licencia:
touch .ts3server_license_accepted
3. Inicia el servidor TeamSpeak 3 y obtén tu clave privilegiada
Inicia el servidor introduciendo:
./ts3server
Si recibes un aviso de que TeamSpeak no está reconocido como desarrollador identificado, asegúrate de anular temporalmente la configuración de seguridad en preferencias del Sistema.
Espera unos instantes a que finalice el proceso. Recibirás tu clave de privilegio:

4. Conéctate a través del cliente TeamSpeak 3
Ya estás preparado para utilizar el servidor de TeamSpeak. Cuando te conectes, utiliza la IP que aparece en la sección Preferencias del Sistema -> Red. Puede que tengas que anular una vez más la configuración de seguridad para iniciar la aplicación TeamSpeak.

No olvides pegar la clave de privilegio para obtener derechos de administrador del servidor.

Enhorabuena, has creado un servidor de TeamSpeak y te has conectado a él en el sistema operativo macOS.
Cómo apuntar un dominio al servidor de TeamSpeak
Esta sección te enseñará cómo apuntar tu dominio existente al servidor de TeamSpeak que has creado.
Esto facilitará el proceso de inicio de sesión en el servidor porque no tendrás que recordar la dirección IP y la combinación de puertos, sólo el nombre de dominio.
Antes de proceder con el siguiente paso, ve al Editor de Zonas DNS de tu cuenta de registrador de dominios web. En este ejemplo, utilizaremos un nombre de dominio registrado a través de Hostinger. Sin embargo, los pasos deberían ser similares utilizando también otros registradores.
El proceso puede completarse en dos sencillos pasos:
- Crear un subdominio con registros A
- Crear un registro SRV
Empecemos con un subdominio.
1. Crea un subdominio utilizando registros A
Accede a hPanel y navega hasta Dominios. Haz clic en el nombre de dominio deseado y selecciona DNS/Nameservers.
Junto a la sección Administrar registros DNS, crea un subdominio y dirígelo al servidor de TeamSpeak.
- Tipo: elige A.
- Nombre: especifica el nombre del subdominio.
- Dirige a: introduce la IP de tu servidor de TeamSpeak 3, eliminando la dirección 185.185.185.185 de ejemplo.
- TTL: significa tiempo de vida, que limita el tiempo de vida del registro. Deja el valor por defecto.

Por último, haz clic en Agregar registro.
Asegúrate de que el registro A apunta correctamente y se propaga bien antes de pasar al siguiente paso.
2. Agrega un registro SRV
En la misma sección Administrar registros DNS, añade un nuevo registro SRV.
- Tipo: elige SRV.
- Nombre: especifica el nombre del servicio _ts3 y el protocolo _udp, separados por un punto. El resultado final debe ser similar al siguiente:
_ts3._udp.teamspeak.dominio.tld
- Peso: para registros con la misma prioridad, ajústalo a 5.
- Puerto: introduce el puerto de tu servidor. Como alternativa, el puerto por defecto del servidor de TeamSpeak 3 es 9987.
- Objetivo: en lugar de teamspeak.tudominio.com, introduce el subdominio que creaste en el Paso 1.
- Prioridad: fija el valor en 0.
- TTL: deja aquí el valor por defecto.

Por último, haz clic en Añadir registro.
¡Importante! Ten en cuenta que los nuevos registros DNS pueden tardar hasta 24 horas en propagarse por todo el mundo. También puedes intentar borrar tu caché DNS.
Así se dirige un dominio al servidor de TeamSpeak 3 mediante el registro DNS SRV. Puedes conectarte fácilmente a tu servidor utilizando un simple subdominio.
Consejo profesional
Consulta nuestra guía sobre cómo apuntar un nombre de dominio a VPS.
Conclusión
TeamSpeak 3 es una aplicación de chat de voz muy popular entre los amantes de los juegos y los profesionales en informática. Ofrece una interfaz cómoda de usar y permite a los usuarios configurar rápidamente un servidor en cuestión de minutos.
Esta guía te ha enseñado a crear un servidor de TeamSpeak 3 en tres sistemas operativos diferentes: Ubuntu, Windows y macOS.
También proporcionamos una guía sobre cómo apuntar un dominio a un servidor y utilizarlo en lugar de una dirección IP para conectarse.
Si tienes algún consejo, truco o idea, no dudes en compartirlo en la sección de comentarios.
Lecturas recomendadas
Cómo crear un servidor de Counter-Strike 2
Cómo crear un servidor de Rust
Cómo crear un servidor de Minecraft
Cómo crear un servidor de Unturned
Cómo crear un servidor VPN Linux
Cómo crear un servidor de TeamSpeak – Preguntas frecuentes
Éstas son algunas de las preguntas más comunes sobre el servidor de TeamSpeak.
¿Qué necesitas para ejecutar un servidor de TeamSpeak?
Un servidor de TeamSpeak puede configurarse en prácticamente cualquier máquina, ya sea un servidor virtual privado (VPS) de tu propiedad o tu ordenador personal con sistemas operativos Windows, Linux o macOS.
Sólo tienes que descargar los archivos del servidor desde el sitio web oficial de TeamSpeak, instalar el servidor y listo.
¿Se necesita un servidor para usar TeamSpeak?
Un servidor de TeamSpeak puede funcionar en la mayoría de los sistemas operativos, lo que significa que no necesitas tener explícitamente un servidor. Un ordenador normal te servirá.
Sin embargo, es muy recomendable que configures un servidor de TeamSpeak porque será mucho más fácil de gestionar. Si eso no es posible, puedes considerar un servidor virtual.

Comentarios
June 20 2018
Muchas gracias por la guia :D
October 25 2018
Segui tu tutorial, pero me da error : CRITICAL|Accounting | |Failed loading default license file Alguna sugerencia?
November 16 2018
Hola, perdón por los inconvenientes causados, puedes generar una nueva licencia gratuita de la siguiente manera: Descargando la versión 3.3.1 a tu directorio home 1. cd /home 2. wget http://dl.4players.de/ts/releases/3.3.1/teamspeak3-server_linux_amd64-3.3.1.tar.bz2 Prosigue a descomprimir el contenido: 3. tar -xvf teamspeak3-server_linux_amd64-3.3.1.tar.bz2 Acepta la nueva licencia de Teamspeak 4. cd teamspeak3-server_linux_amd64 5. touch //.ts3server_license_accepted Corre la actualización: 6. ./ts3server_startscript.sh start Deberías obtener una pantalla como esta: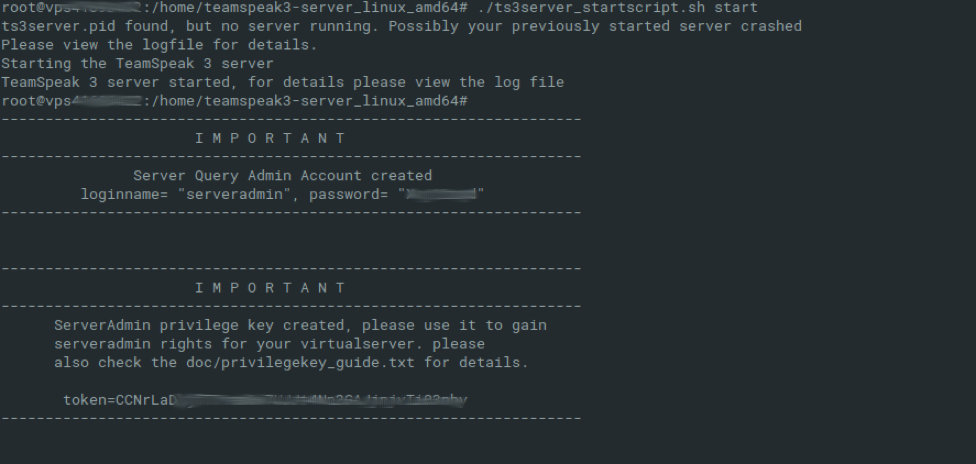 Podrás utilizar este token como contraseña del servidor:
Podrás utilizar este token como contraseña del servidor:
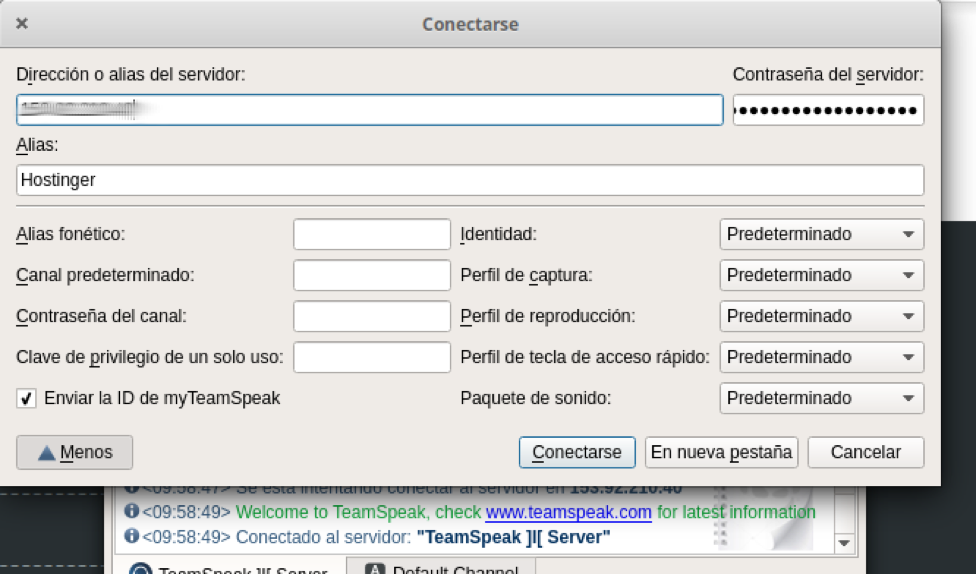
March 19 2020
buenas, ya se que hace tiempo del post pero tampoco hay mucho que ver sobre el tema, en mi caso se me queda el servicio como EXITED y a partir de ahí no me deja ver el token root@ubuntu:/home/teamspeak# cat /home/teamspeak/logs/ts3server_* cat: '/home/teamspeak/logs/ts3server_*': No such file or directory no se si tendrá algo que ver con el script o con la licencia. Gracias
June 20 2020
como puedo eliminar teamspeak desde el directori al cual lo movi porque no se me elimina
July 21 2020
Gracias por el tutorial muy bueno me funciona OK
July 23 2020
Hola Alex, gracias por el comentario! Nos alegra que te haya servido. Un saludo y éxitos!
February 13 2021
Hace unos 6 meses habia hecho un servidor y todo bien, hace como 2 semanas dejo de funcionar, salia que estaba online pero no dejaba conectar, al parecer no dejaba entrar a nadie por timeout, como no encontre solucion intente volver a hacer uno, y para mi sorpresa ahora en el paso 4 al intentar arracarlo no inicia, dice que no puede abrir el archivo pid y da error
February 16 2021
Hola Javi! Te recomiendo que consultes con el servicio de atención al cliente de tu hosting. Si has contratado nuestros servicios, puedes contactar a uno de nuestros agentes desde la sección Ayuda del hPanel, sin duda alguna ellos podrán orientarte con una solución. Espero que puedas resolver tu inconveniente. Saludos!
May 13 2021
Estoy tratando de configurar un servidor en mac pero no me acepta ninguno de los comandos que pones en tus instrucciones, me puedes apoyar
May 18 2021
Hola Fernando! Había un error de tipeo que ya fue corregido. El comando para iniciar el servidor es
./ts3server. Revisa por las dudas la ubicación donde descomprimiste el archivo. Saludos!