Configuración del email en Thunderbird: Métodos automáticos y manuales
Utilizar un cliente de correo como Mozilla Thunderbird es una solución excelente para gestionar fácilmente varias cuentas de correo electrónico.
Thunderbird es una aplicación de correo electrónico de código abierto desarrollada por la Fundación Mozilla en el 2004. También es una de las plataformas de gestión de correo electrónico más populares junto con Outlook.
Con Thunderbird, los usuarios pueden acceder a todos sus correos electrónicos entrantes en una sola carpeta en lugar de ir a la bandeja de entrada de cada cuenta de correo. Además, hay muchos servicios complementarios disponibles para Thunderbird para ampliar su funcionalidad.
En esta guía, te daremos el paso a paso para configurar una cuenta de correo electrónico en Thunderbird.

Tabla de Contenidos
Recopilando las configuraciones de los emails
Antes de proceder a la configuración de Thunderbird, tendrás que recopilar algunos detalles de configuración del correo electrónico.
Para añadir una cuenta de Gmail o de un proveedor de email hosting importante similar a Thunderbird, sólo necesitarás la dirección de correo electrónico completa y la contraseña, ya que la plataforma puede determinar automáticamente sus ajustes de configuración del servidor de correo.
Estos detalles serán necesarios si quieres añadir una dirección de correo electrónico personalizada a Thunderbird.
Si utilizas un correo electrónico de Hostinger, puedes localizar la información IMAP, POP y SMTP del correo electrónico iniciando sesión en tu cuenta de alojamiento y dirigiéndote a Emails -> Cuentas de correo.
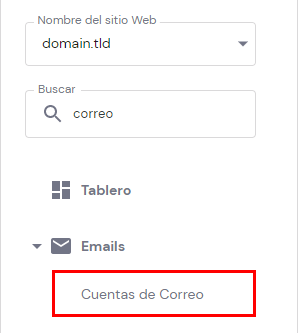
Allí, selecciona el nombre de tu dominio y ve a Ajustes de configuración -> Configuración manual para ver los nombres de los servidores y los puertos.
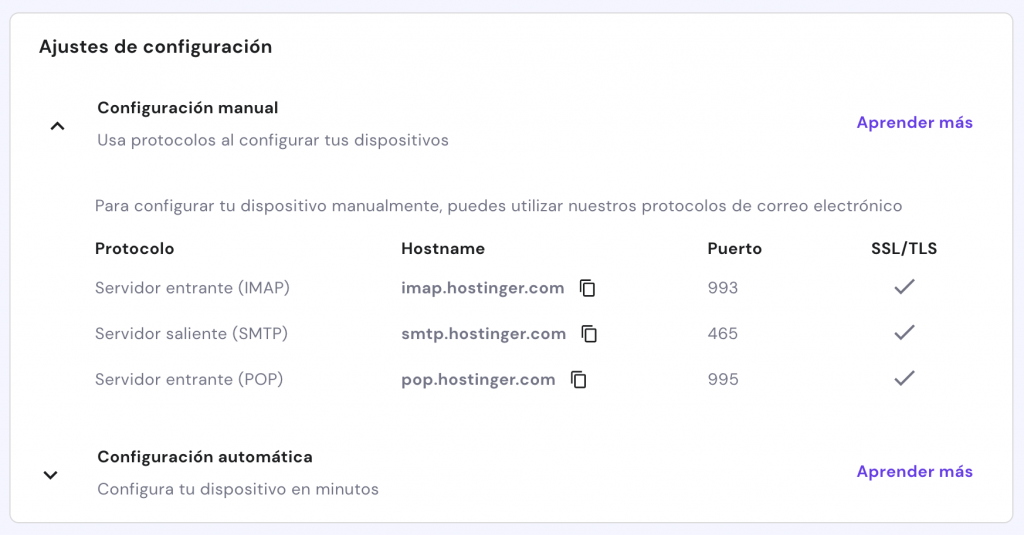
Asegúrate de anotar los datos del servidor de salida y del servidor de entrada: los necesitarás para configurar manualmente la cuenta de correo electrónico personalizada.
¿Cómo configurar Mozilla Thunderbird email?
Una vez que hayas reunido la información necesaria, es el momento de configurar tu cuenta de correo electrónico en Thunderbird. El siguiente tutorial te mostrará cómo hacerlo tanto de forma automática como manual.
Empecemos por la configuración automática de la cuenta.
Configurar el correo electrónico en Mozilla Thunderbird automáticamente
Este método es el mejor para configurar una cuenta de Gmail o de otros proveedores de correo electrónico populares.
Comienza abriendo Mozilla Thunderbird. Si es la primera vez que lo abres después de la instalación, aparecerá la página Configurar su dirección de correo electrónico existente.
En ella, introduce tu nombre completo, dirección de correo electrónico completa y contraseña. A continuación, pulsa Continuar.
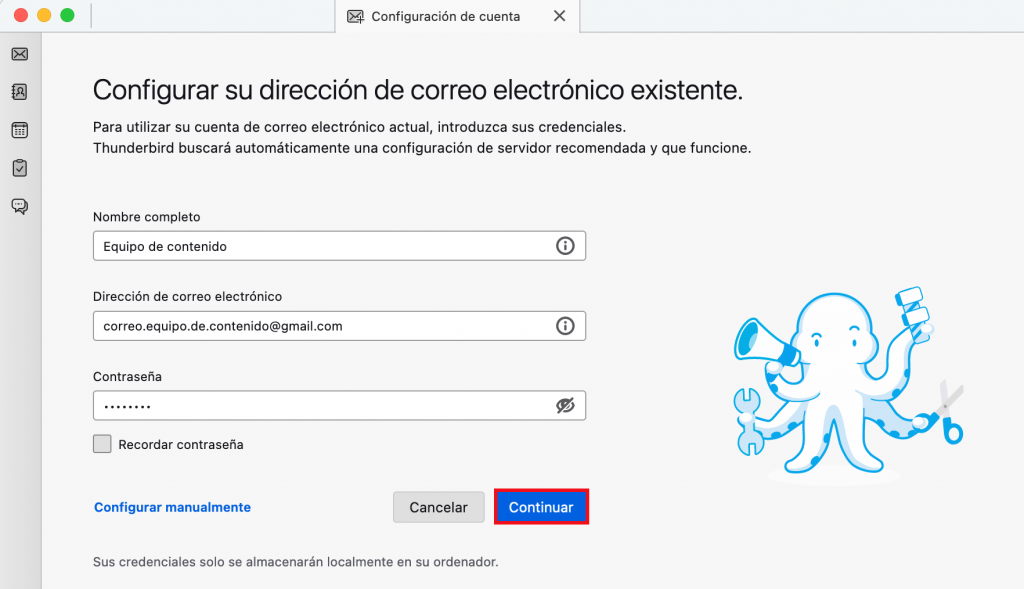
Thunderbird buscará y rellenará automáticamente los datos del servidor de correo saliente y entrante del proveedor de correo. También te dará la opción de elegir IMAP o POP como protocolo de correo entrante. Después de hacer tu elección, pulsa el botón Hecho.
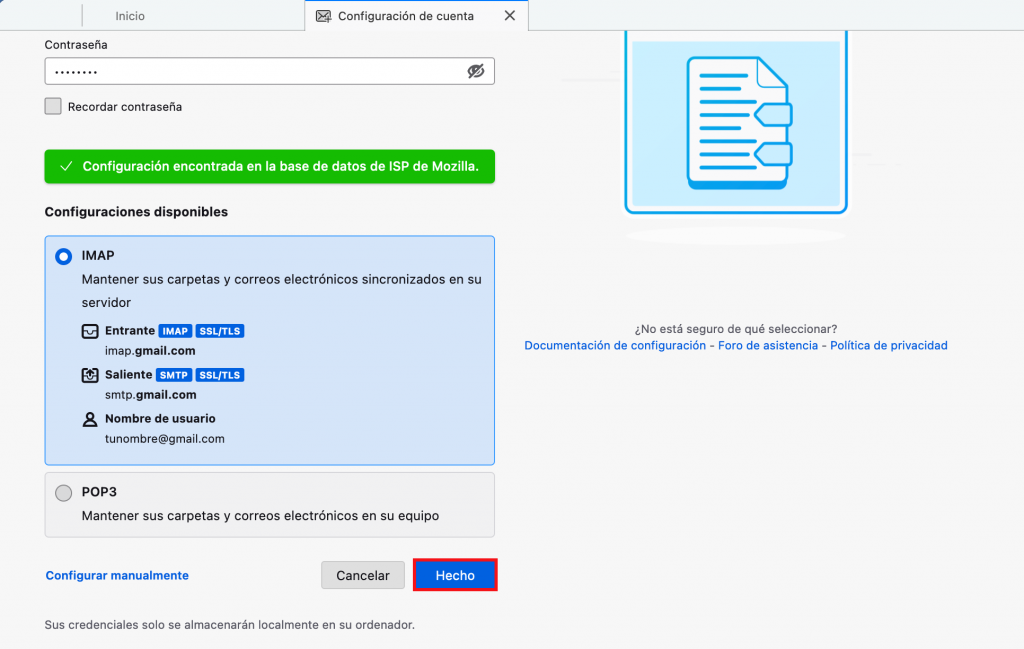
La siguiente página aparecerá una vez que hayas configurado correctamente una cuenta de correo electrónico en Thunderbird.
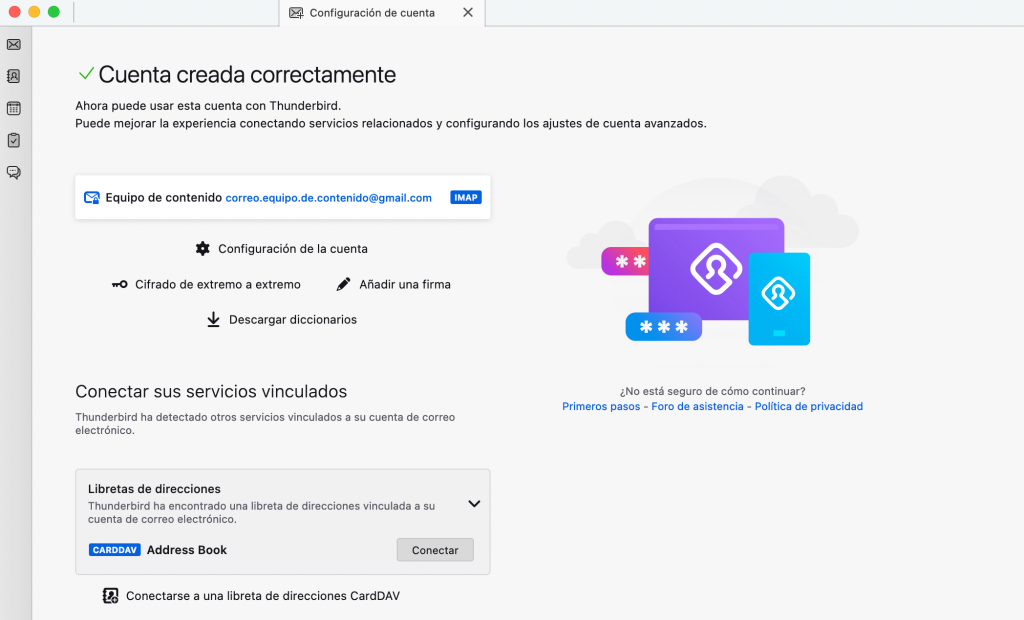
En la misma página, haz clic en Finalizar para ver tu buzón. Ahora, puedes empezar a utilizar Thunderbird para gestionar los correos electrónicos. La interfaz tiene el siguiente aspecto:
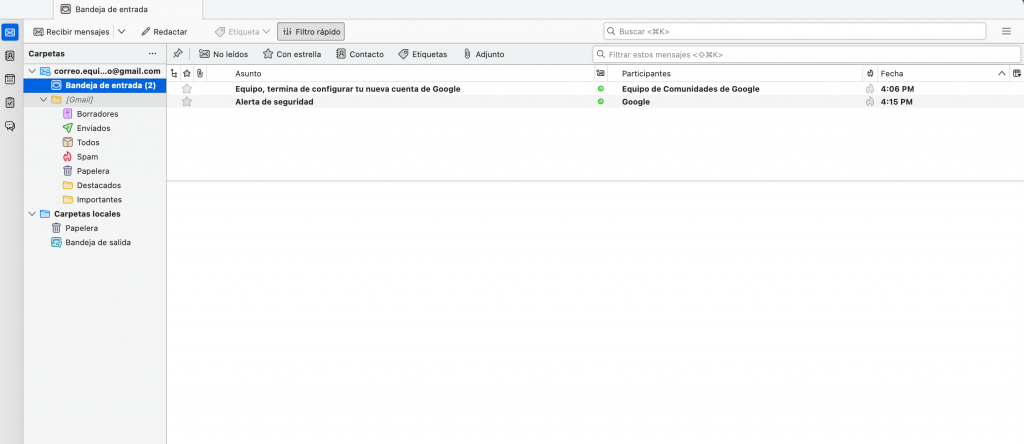
Para añadir una nueva cuenta, haz clic en tu dirección de correo electrónico en el panel izquierdo de la página y haz clic en Correo electrónico en la sección Configurar otra cuenta. A continuación, sigue los mismos pasos que antes.
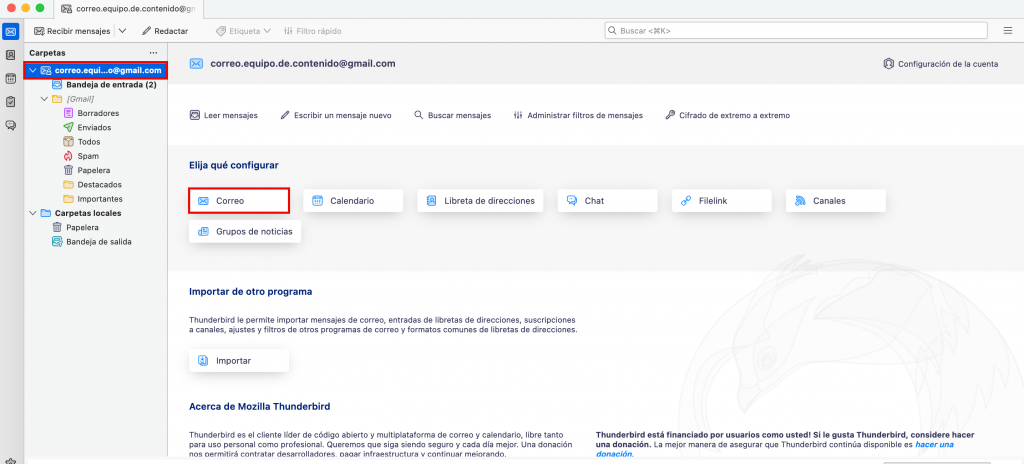
Configurar manualmente el correo electrónico en Mozilla Thunderbird
La configuración manual se recomienda a los usuarios que quieran configurar un correo electrónico personalizado o cuyo proveedor de correo electrónico no aparezca en la base de datos de configuración automática de Thunderbird.
Ajustar manualmente la configuración del servidor de correo electrónico también es mejor para la seguridad de su intercambio de correo
Para configurar manualmente una cuenta de correo en Thunderbird, abre la aplicación y haz clic en el botón del menú hamburguesa de la parte superior derecha de la ventana para acceder a esta página de configuración del cliente de correo electrónico. A continuación, haz clic en Nuevo -> Cuenta de correo existente.
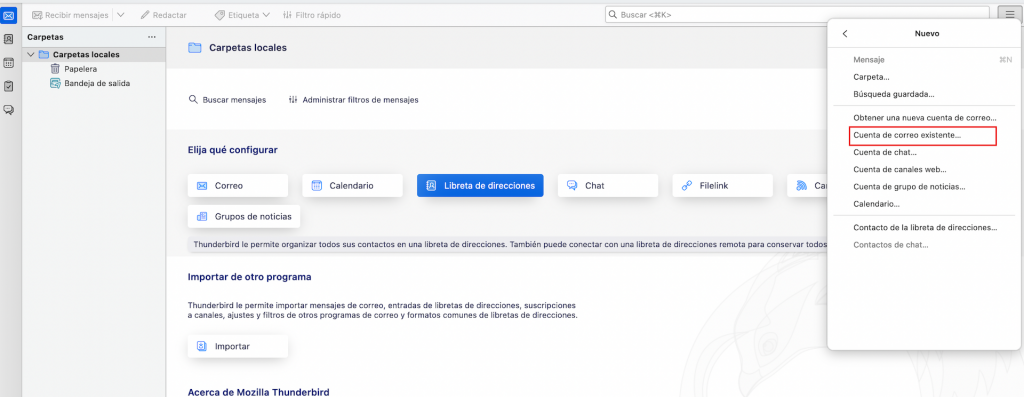
Una vez que aparezca la página de configuración de Mozilla Thunderbird, rellena tu nombre, tu dirección de correo electrónico completa y la contraseña del buzón (en este ejemplo utilizaremos un correo de Hostinger). Después, haz clic en Configurar manualmente.
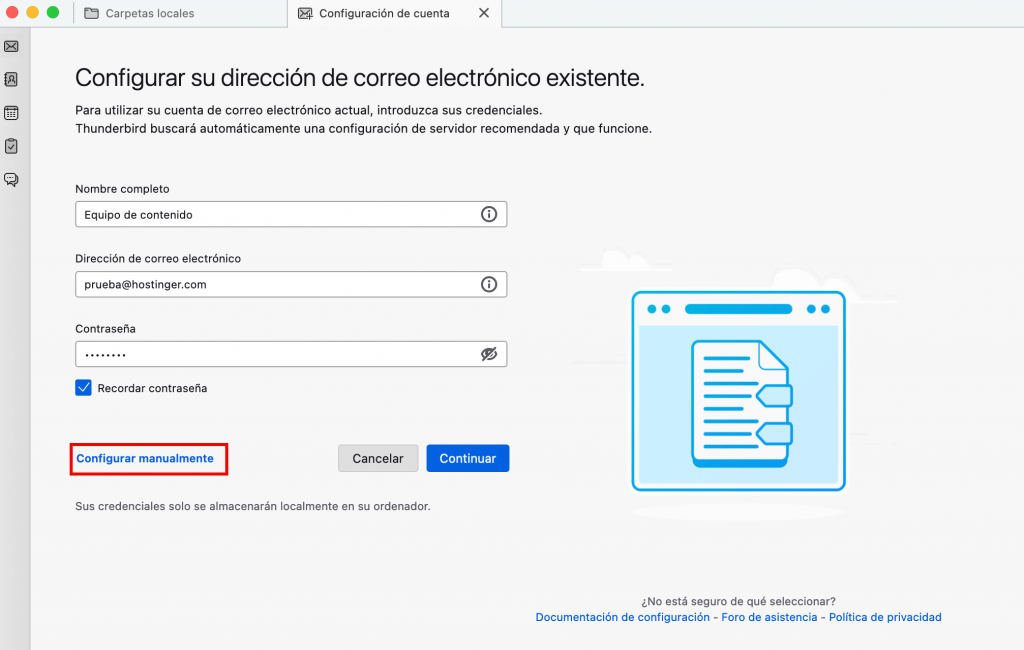
Las opciones de configuración manual aparecerán en la misma página. Aquí, edita los nombres de los servidores, los puertos y los ajustes de seguridad en función de los detalles de configuración que hayas recopilado. Configura los ajustes adicionales de la cuenta según sea necesario.
Empieza por configurar el servidor de correo entrante. En este ejemplo, elegiremos IMAP en el menú desplegable de protocolo entrante y escribiremos imap.hostinger.com como nombre de host del servidor entrante. También cambiaremos el puerto de entrada a 993.
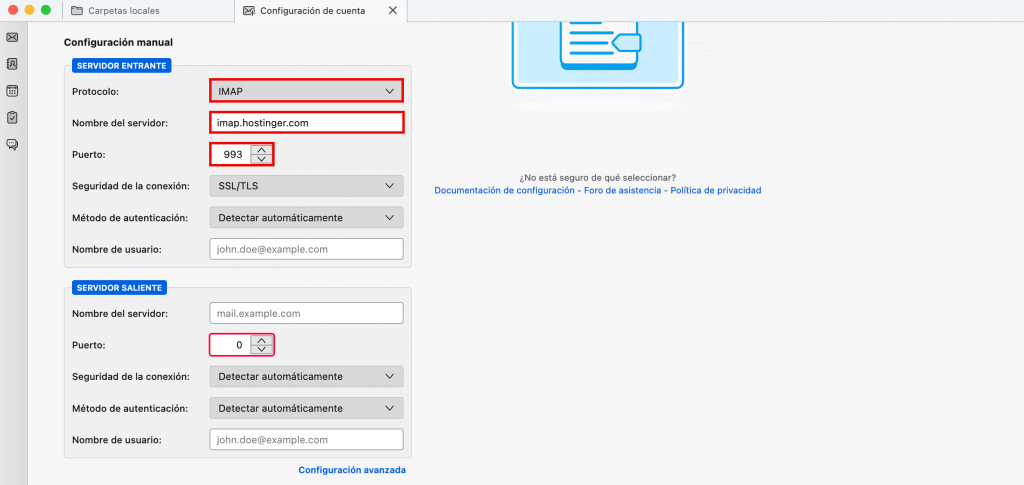
Ahora, haz clic en el menú desplegable Seguridad de la conexión y selecciona SSL/TLS. Para el método de autenticación del servidor entrante, recomendamos elegir Contraseña normal.
Rellena el campo Nombre de usuario con el nombre de usuario de tu correo electrónico sin la extensión del dominio. Por ejemplo, si tu dirección de correo electrónico es admin@yourdomain.com, el nombre de usuario será admin.
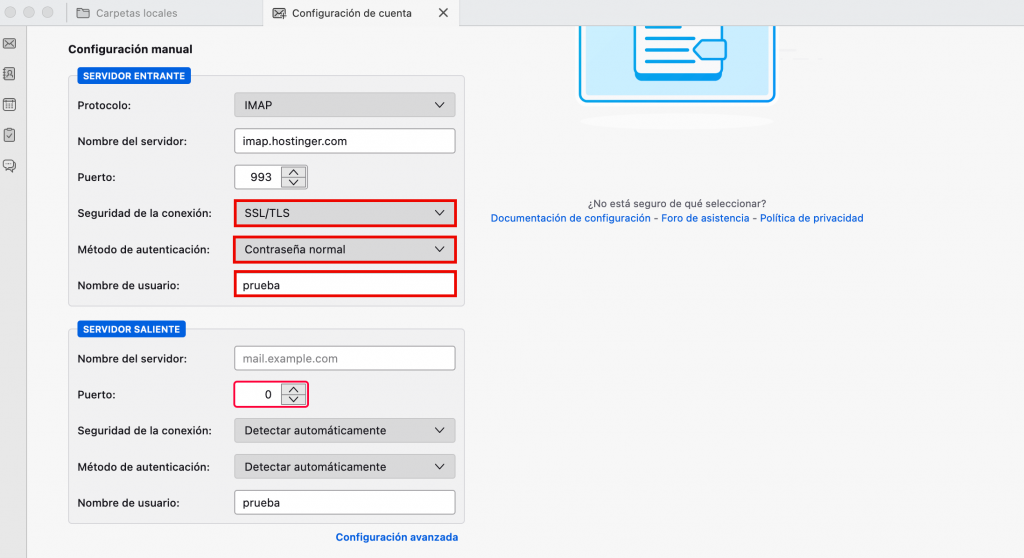
Después de configurar el puerto de entrada, el nombre de host, el nombre de usuario y otros detalles del servidor de entrada, continúa configurando el servidor de correo de salida.
Empieza por rellenar los campos Nombre del servidor y Puerto de tu servidor saliente – utilizaremos smtp.hostinger.com como nombre del servidor saliente y 465 como puerto saliente.
Elige SSL/TLS como método de seguridad de la conexión. A continuación, haz clic en el menú desplegable Método de autenticación y escoge la rutina de autenticación saliente que prefieras; te recomendamos que utilices también la contraseña normal para esta configuración. No necesitas rellenar el nombre de usuario saliente, ya que la plataforma utilizará el nombre de usuario que hayas introducido para el correo entrante.
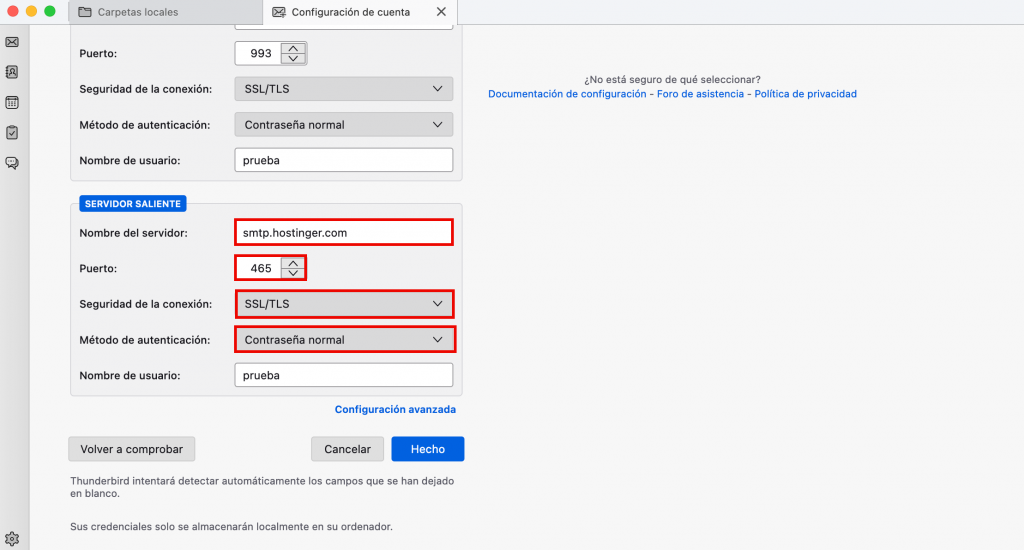
Una vez que hayas terminado, haz clic en el botón Volver a comprobar para comprobar tu configuración manual. Si los ajustes son válidos, Thunderbird mostrará una respuesta rápida como ésta:
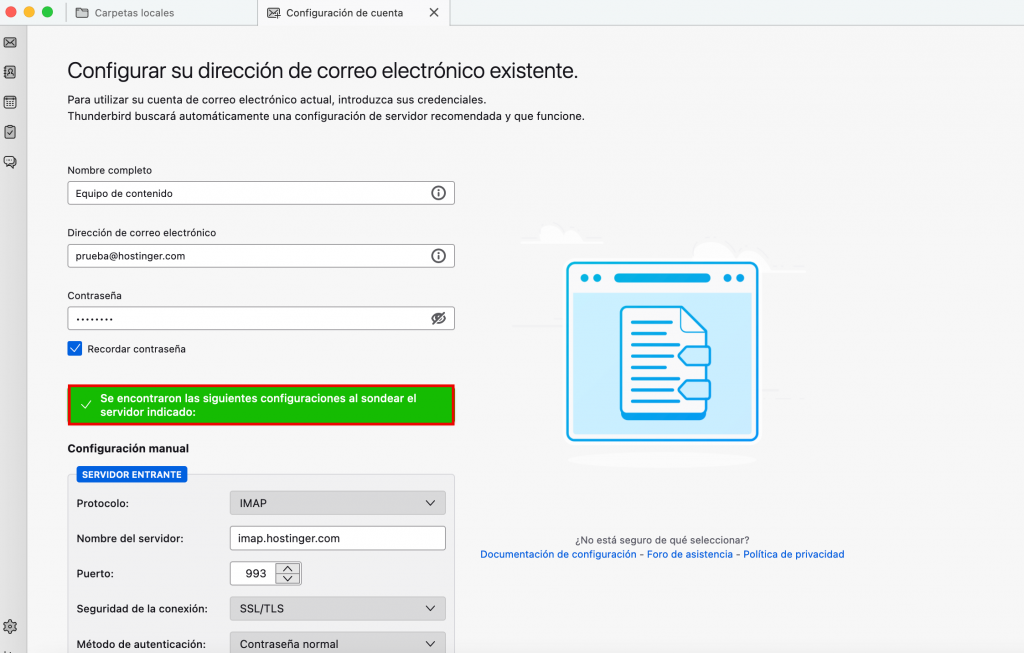
Pulsa Hecho para terminar y espera a que Thunderbird verifique la configuración del correo electrónico. Aparecerá una nueva página que muestra que tu cuenta está ahora conectada a Thunderbird. Pulsa Finalizar para ver el buzón.
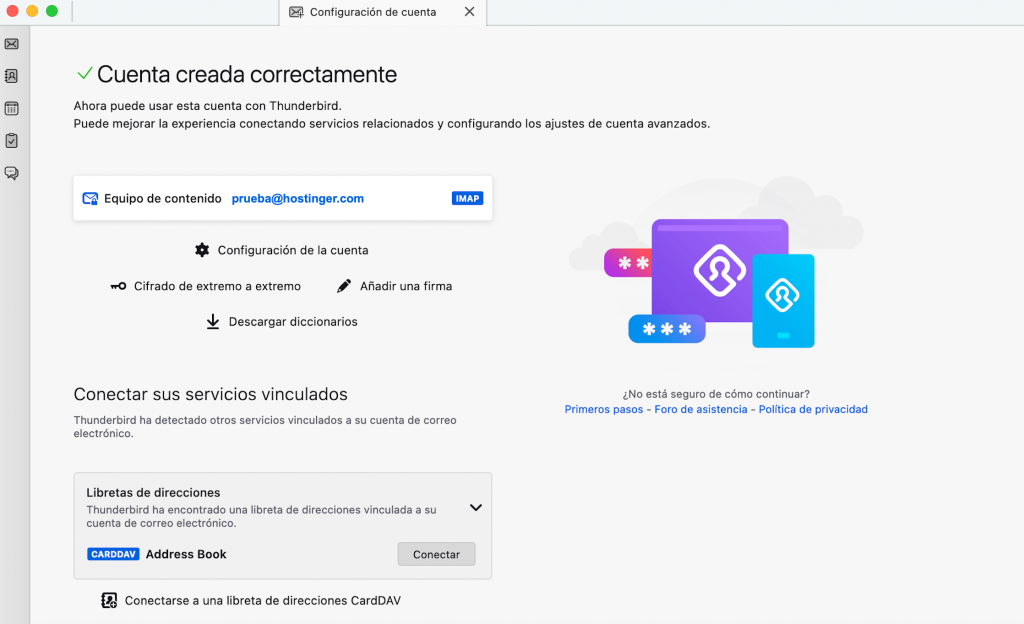
La cuenta de correo electrónico recién añadida aparecerá en el panel izquierdo de la ventana de la aplicación.
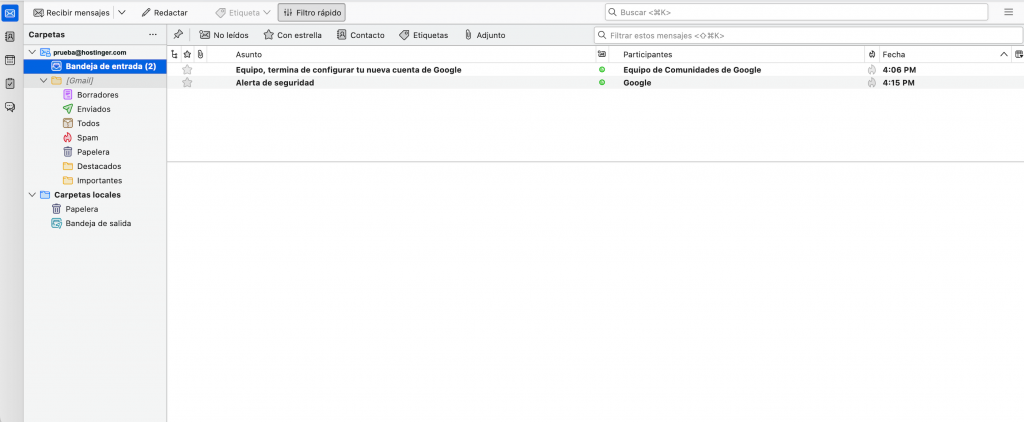
Para saber más sobre los ajustes adicionales para personalizar este cliente de correo electrónico, visita el sitio de soporte oficial de Thunderbird.
Conclusión
Thunderbird te ayuda a mantener tus bandejas de entrada limpias y organizadas. Además, es posible personalizar esta plataforma para adaptarla a tus necesidades.
Por defecto, Thunderbird se encarga automáticamente de la mayor parte de la configuración del correo: los usuarios sólo tienen que proporcionar su nombre, dirección de correo electrónico y contraseña.
Si utilizas una dirección de correo electrónico personalizada o tu proveedor de correo no aparece en la base de datos de Thunderbird, tendrás que configurar manualmente la cuenta de correo.
Recapitulemos las dos formas de configurar una cuenta en Thunderbird:
- Configuración automática: abre la aplicación Thunderbird e introduce tu nombre completo, dirección de correo electrónico y contraseña. Espera a que la plataforma configure los servidores de entrada y salida del proveedor de correo electrónico. A continuación, puedes seguir configurando los ajustes adicionales de la cuenta.
- Configuración manual: accede a Thunderbird, introduce tus datos de acceso al correo y elige configurar la cuenta de correo manualmente. A continuación, introduce la configuración de los servidores de entrada y salida.
Esperamos que este artículo te haya resultado útil. Si tienes alguna pregunta, déjala en la sección de comentarios más abajo.

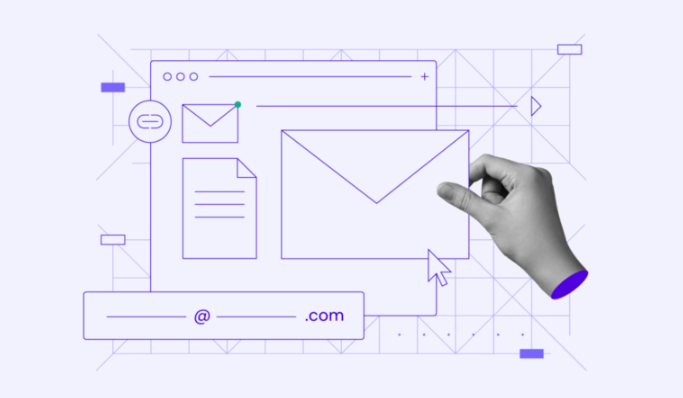
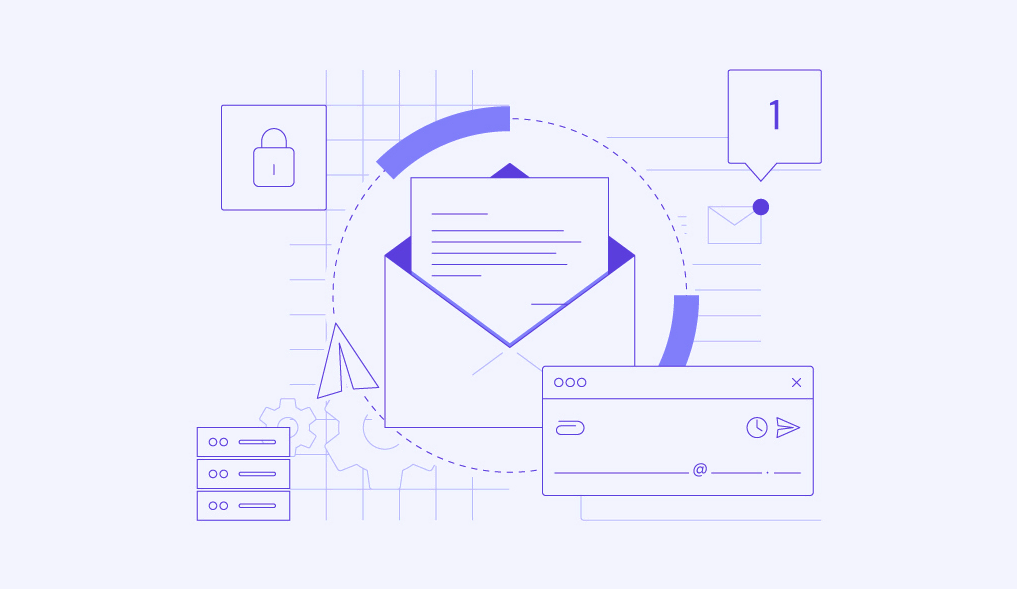

Comentarios
June 04 2018
Información valiosa Muy buen artículo!