Qué es y cómo solucionar el error DNS_PROBE_FINISHED_NXDOMAIN
Al encontrarte con el error DNS_PROBE_FINISHED_NXDOMAIN, verás un mensaje que indica que el navegador web no puede encontrar la dirección IP del servidor. Este problema puede ser frustrante, ya que te impide acceder al sitio web.
Afortunadamente, hay muchas formas fáciles de solucionar el problema. Este artículo te mostrará las razones detrás del error DNS_PROBE_FINISHED_NXDOMAIN y cómo verificarlas. Además, compartiremos nueve métodos para solucionar este error.

Tabla de Contenidos
¿Qué es DNS_PROBE_FINISHED_NXDOMAIN?
El error DNS_PROBE_FINISHED_NXDOMAIN aparece cuando el sistema de nombres de dominio no puede resolver la URL de un sitio web en una dirección IP, lo que hace que el navegador web no pueda acceder a él. El NXDOMAIN en el código de error significa que el dominio no existe.
| Código del error | DNS_PROBE_FINISHED_NXDOMAIN |
| Tipo de error | Error DNS |
| Variaciones | This site can’t be reached (Google Chrome) Hmm. We’re having trouble finding that site. (Mozilla Firefox) Hmm… can’t reach this page (Microsoft Edge) Safari Can’t Find the Server (Safari) |
| Causas | Fallo en la configuración de DNS DNS aún no propagados Error de conexión a Internet Bloqueo del firewall Servidor que no responde |
¿Cómo arreglar el error DNS_PROBE_FINISHED_NXDOMAIN? – Video
¿No tienes tiempo de leer? Mira nuestro video tutorial sobre cómo solucionar el error DNS_PROBE_FINISHED_NXDOMAIN.

¿Por qué se produce el error DNS_PROBE_FINISHED_NXDOMAIN?
El error DNS_PROBE_FINISHED_NXDOMAIN puede ocurrir por varias razones:
- Un navegador web no puede localizar la web de destino porque el dominio no está registrado o ha caducado.
- El dominio no apunta a ninguna dirección IP.
- Hay un error de configuración en los ajustes DNS del ordenador del usuario, por lo que no puede resolver el dominio.
- Una VPN o un software antivirus interfieren con la configuración de la red.
- El problema proviene del proveedor de Internet.
En Google Chrome, verás un mensaje que dice “No se puede acceder a este sitio” si estás experimentando el error DNS_PROBE_FINISHED_NXDOMAIN.
Nombre de dominio caducado
Una de las razones detrás del error DNS_PROBE_FINISHED_NXDOMAIN es un problema con el dominio del sitio web. Por ejemplo, si escribes mal la URL, el navegador no puede localizar la dirección IP correcta en el sistema de nombres de dominio (DNS).
Si la ortografía de la URL es correcta y el error persiste, es probable que el dominio esté caducado o no este registrado. Una forma de comprobar si un dominio está activo es ir a la herramienta de búsqueda de ICANN. Introduce la URL del sitio y comprueba si está activa en los datos de la ICANN.
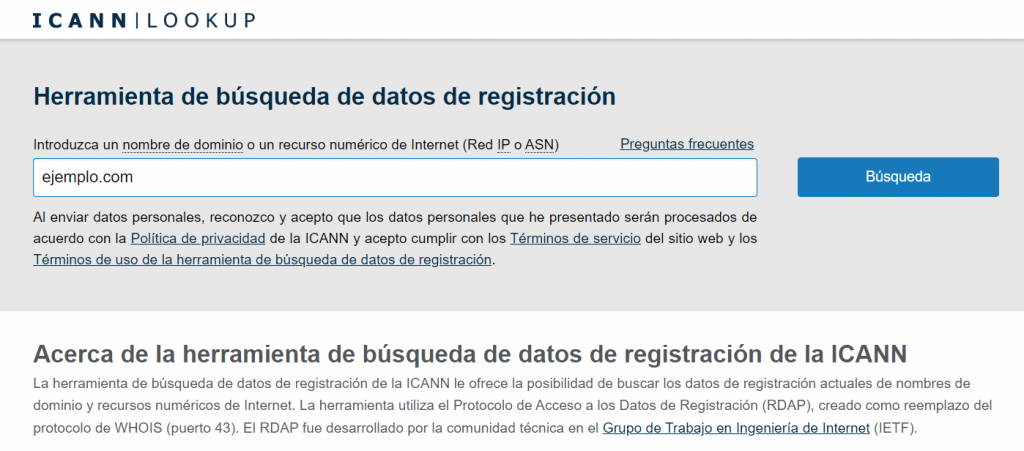
Algunas formas de evitar que se produzca el error DNS_PROBE_FINISHED_NXDOMAIN como propietario de un sitio web incluyen:
- Verifica la información sobre la titularidad de tu dominio en un plazo de 15 días a partir del registro del dominio. De lo contrario, la ICANN puede suspenderlo. Para anular la suspensión de un dominio, busca el correo electrónico de verificación en tu bandeja de entrada y sigue las instrucciones.
- Utiliza los servidores de nombres proporcionados por el proveedor de alojamiento de la página web para que el dominio apunte al sitio correcto.
- Comprueba los registros DNS del dominio. El registro A, en particular, es responsable de apuntar el nombre de dominio a la dirección IP. Los clientes Hostinger pueden hacerlo a través del Editor de Zonas DNS.
- Renueva el registro del dominio antes de su fecha de expiración. El ciclo de vida de un dominio es el siguiente:
- Tu dominio entra en un periodo de gracia de 0 a 45 días después de expirar. No tendrás que pagar tasas adicionales si renuevas el dominio durante este periodo.
- Una vez que entras en el periodo de redención, que dura hasta 30 días, hay un coste adicional por activar de nuevo el dominio.
- Si tu dominio se encuentra en la fase pendiente de eliminación, tendrás que esperar hasta que el nombre de dominio esté disponible para su recompra.
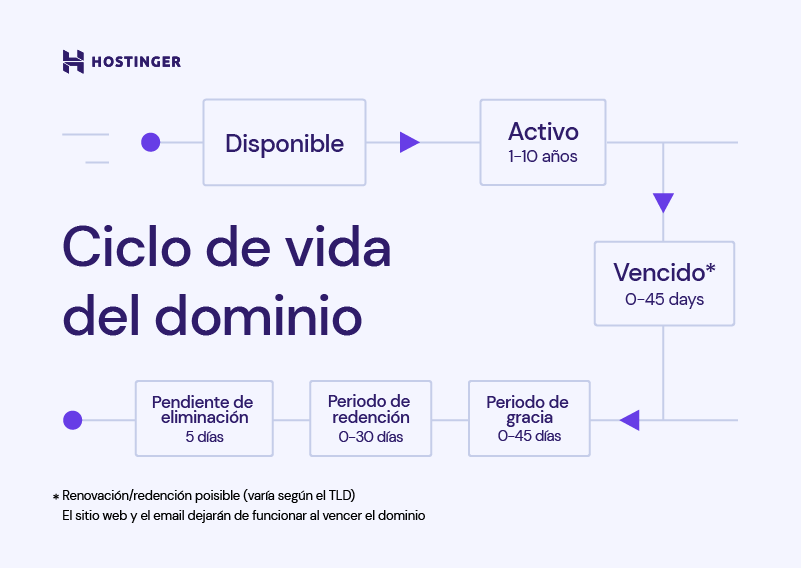
Caché del navegador
Este método ayuda a comprobar si el error DNS_PROBE_FINISHED_NXDOMAIN ocurre a todos los usuarios o sólo en tu navegador.
Para probar el sitio web, abre un sitio de servidor proxy como hide.me o HMA. A continuación, ingresa la URL del sitio y elige la ubicación del servidor.
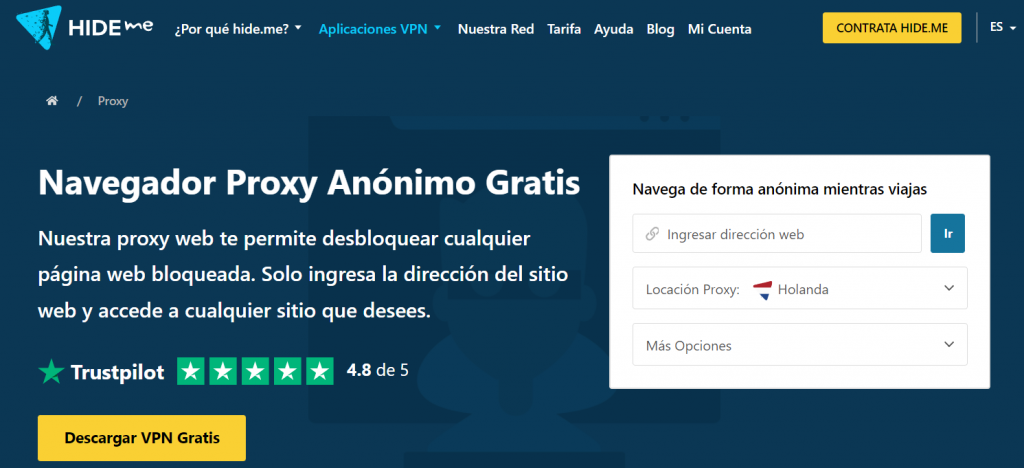
Si se puede acceder al sitio web desde otros lugares, es probable que este error se deba a problemas en tu dispositivo o navegador que al sitio en sí. Las siguientes secciones explorarán diferentes alternativas para solucionar este problema.

9 Formas para solucionar el error DNS_PROBE_FINISHED_NXDOMAIN
Hay varias formas de solucionar el error DNS_PROBE_FINISHED_NXDOMAIN, así que abordaremos solo algunas de las causas más comunes y cómo repararlas.
1. Borrar la caché DNS
Borrar la caché DNS es una de las soluciones más recomendadas para corregir el error DNS_PROBE_FINISHED_NXDOMAIN.
La caché DNS guarda todas las direcciones IP de los sitios web que un cliente ha visitado anteriormente utilizando el mismo ordenador. Sin embargo, algunas direcciones IP de la caché DNS pueden estar obsoletas, lo que hace que el ordenador no pueda encontrar la página web correcta.
Aquí una forma sencilla de solucionar el error DNS_PROBE_FINISHED_NXDOMAIN vaciando la caché DNS para usuarios de Windows, macOS y Google Chrome.
Consejo profesional
Lee nuestra guía sobre cómo renovar la caché DNS para obtener instrucciones más detalladas, la cual incluye información para usuarios de Linux.
Windows
Para borrar la caché DNS en Windows, sigue este tutorial paso a paso:
- En el menú Inicio, busca el Símbolo del sistema. A continuación, haz clic con el botón derecho para seleccionar la opción Ejecutar como administrador.
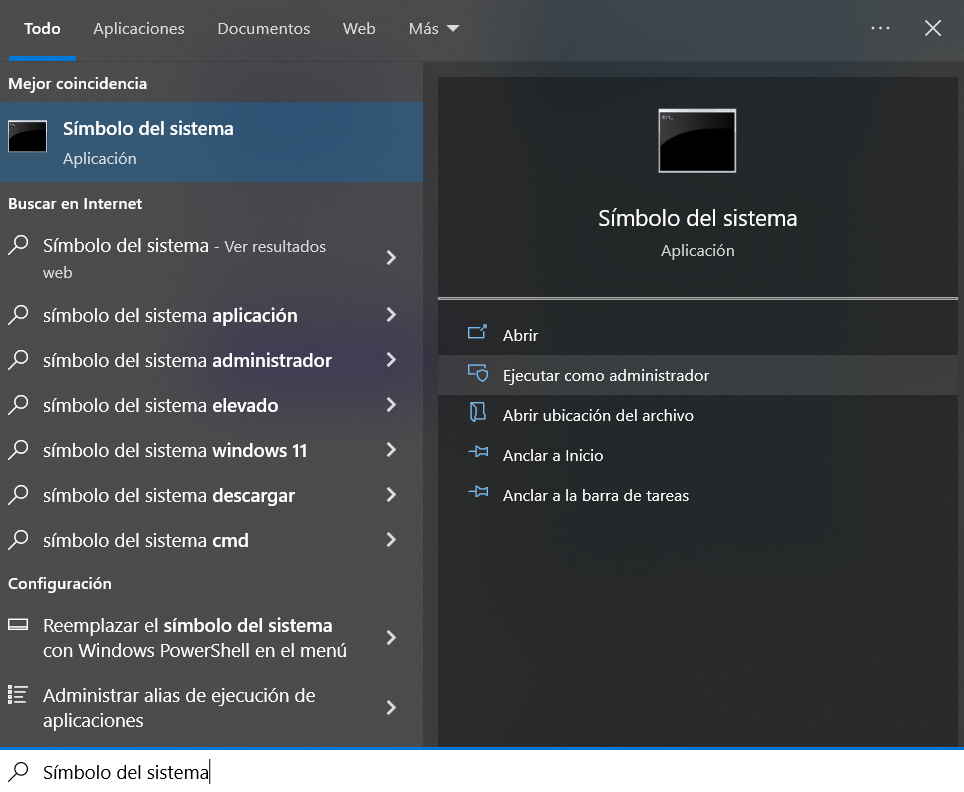
- Cuando aparezca una nueva ventana, escribe los comandos que se indican a continuación. A continuación, pulsa Intro.
ipconfig /flushdns
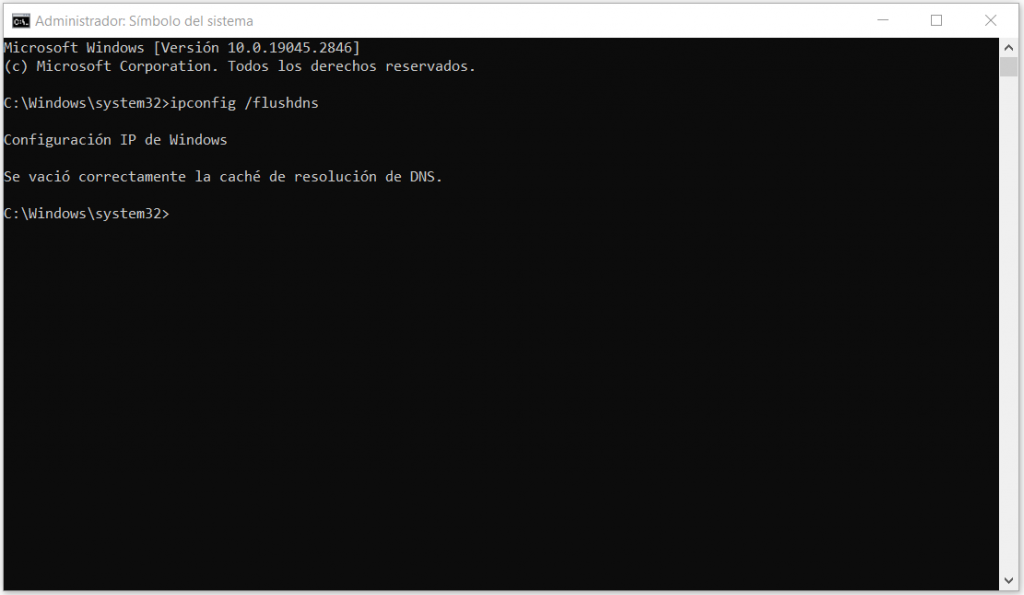
- Abre el navegador para comprobar si sigue apareciendo el mensaje DNS_PROBE_FINISHED_NXDOMAIN.
macOS
- Abre la aplicación Terminal.
- Introduce los siguientes comandos y pulsa la tecla Retorno.
sudo dscacheutil -flushcache; sudo killall -HUP mDNSResponder
- Introduce tu contraseña y vuelve a pulsar Retorno.
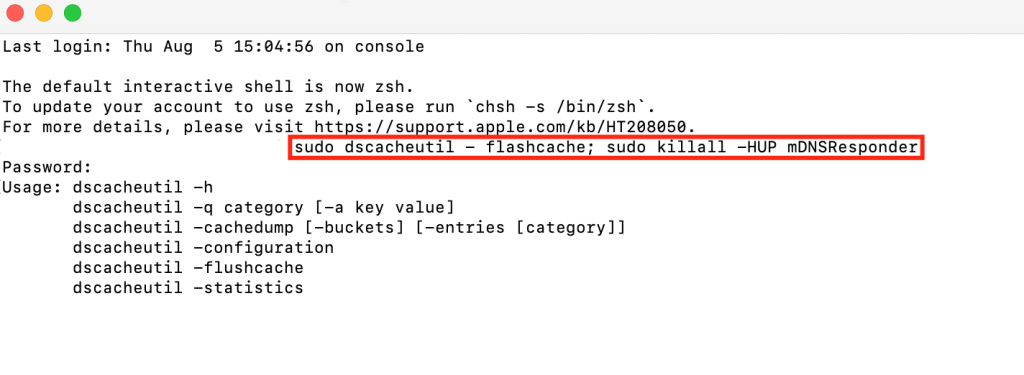
- Abre el navegador y comprueba si el error persiste.
Google Chrome
Google Chrome tiene una caché DNS independiente de la del sistema operativo, por lo que limpiarla puede solucionar el error de Chrome DNS_PROBE_FINISHED_NXDOMAIN.
Para ello, introduce chrome://net-internals/#dns en la barra de direcciones de Chrome. A continuación, haz clic en Borrar caché de host.
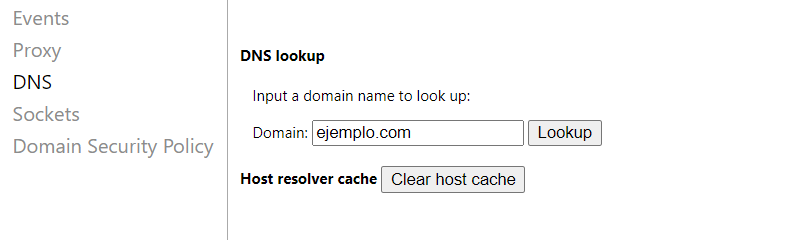
A continuación, comprueba si se ha resuelto el error DNS_PROBE_FINISHED_NXDOMAIN.
2. Liberar y renovar la dirección IP
Si la solución anterior no funcionó, esta es una forma más profunda de borrar la caché de DNS, que es similar al paso anterior. Esta puede solucionar problemas de conexión a la red renunciando al arrendamiento de la antigua dirección IP de tu ordenador y solicitando una nueva.
A continuación cómo liberar y renovar una dirección IP en Windows y Mac:
Windows
- Al igual que con el método anterior, haz clic con el botón derecho del ratón en el Símbolo del sistema y selecciona Ejecutar como administrador.
- Introduce los comandos que aparecen a continuación y pulsa Intro entre cada uno de ellos:
ipconfig /release
ipconfig /renovar
- Introduce los siguientes comandos para restablecer la configuración IP anterior y restablecer el Catálogo Winsock. Hacer esto también puede evitar posibles errores debidos a scripts maliciosos de archivos descargados.
netsh int ip set dns
netsh winsock reset
- Una vez hecho esto, cierra el símbolo del sistema y reinicia el ordenador. A continuación, abre el navegador para comprobar si persiste el mensaje DNS_PROBE_FINISHED_NXDOMAIN.
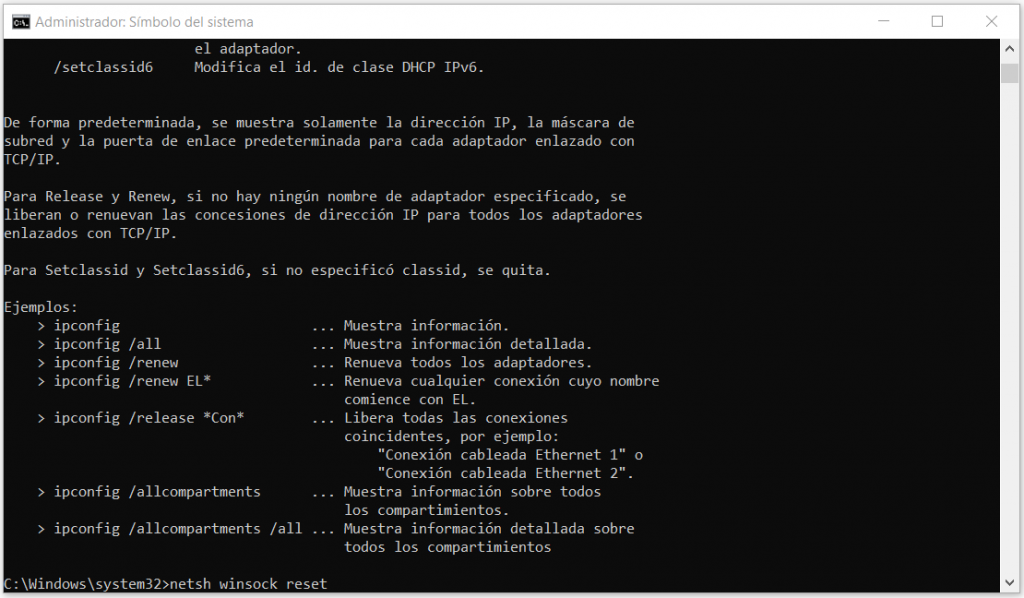
Reinicia el ordenador y abre el navegador web para comprobar si persiste el mensaje DNS_PROBE_FINISHED_NXDOMAIN.
macOS
A diferencia de Windows, los usuarios de macOS no necesitan abrir una interfaz de línea de comandos para liberar y renovar la dirección IP. Sigue estos pasos:
- Ve a Preferencias del Sistema -> Red.
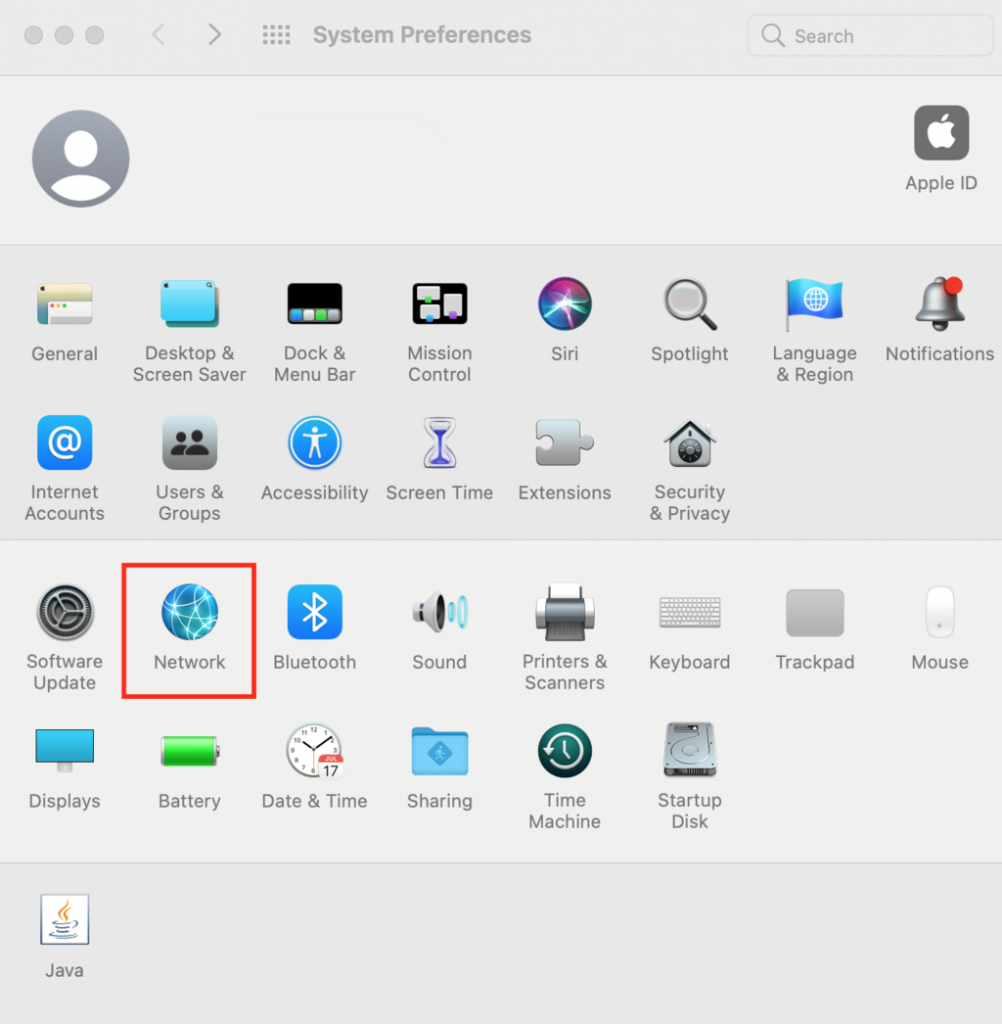
- Selecciona tu conexión a Internet actual y haz clic en el botón Avanzado…
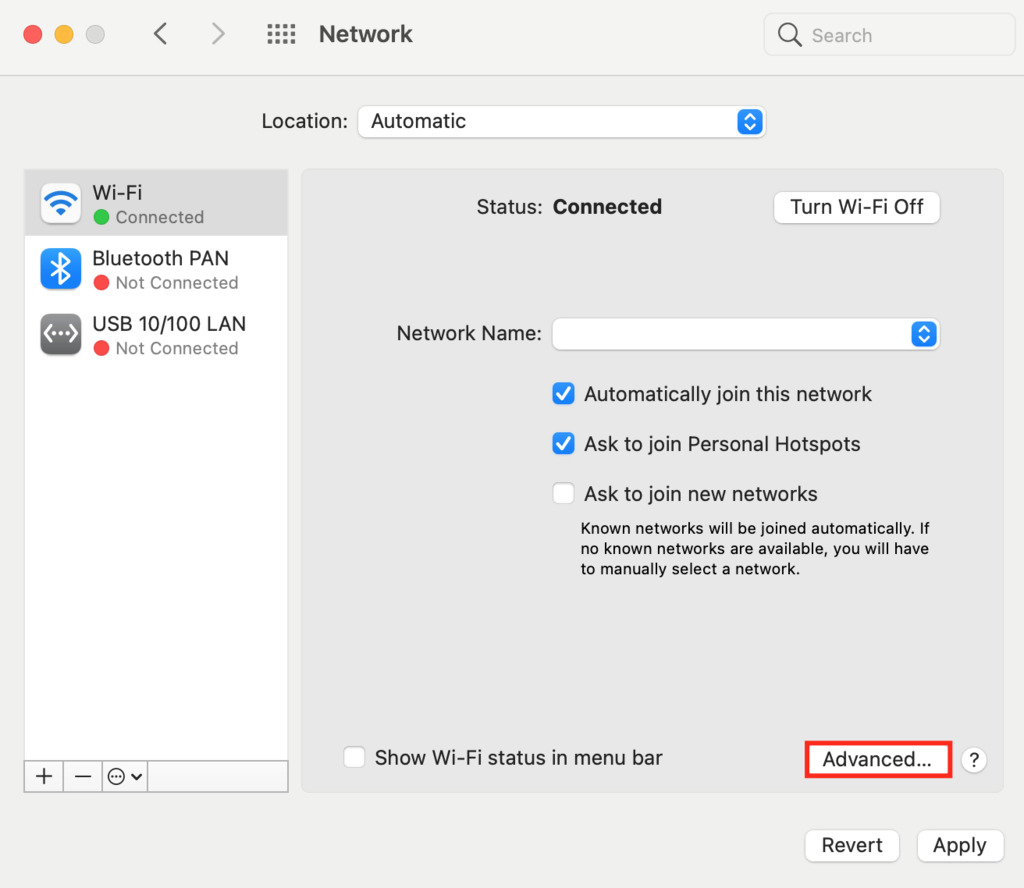
- Ve a la pestaña TCP/IP y haz clic en Renovar Arrendamiento DHCP. Pulsa Aceptar.
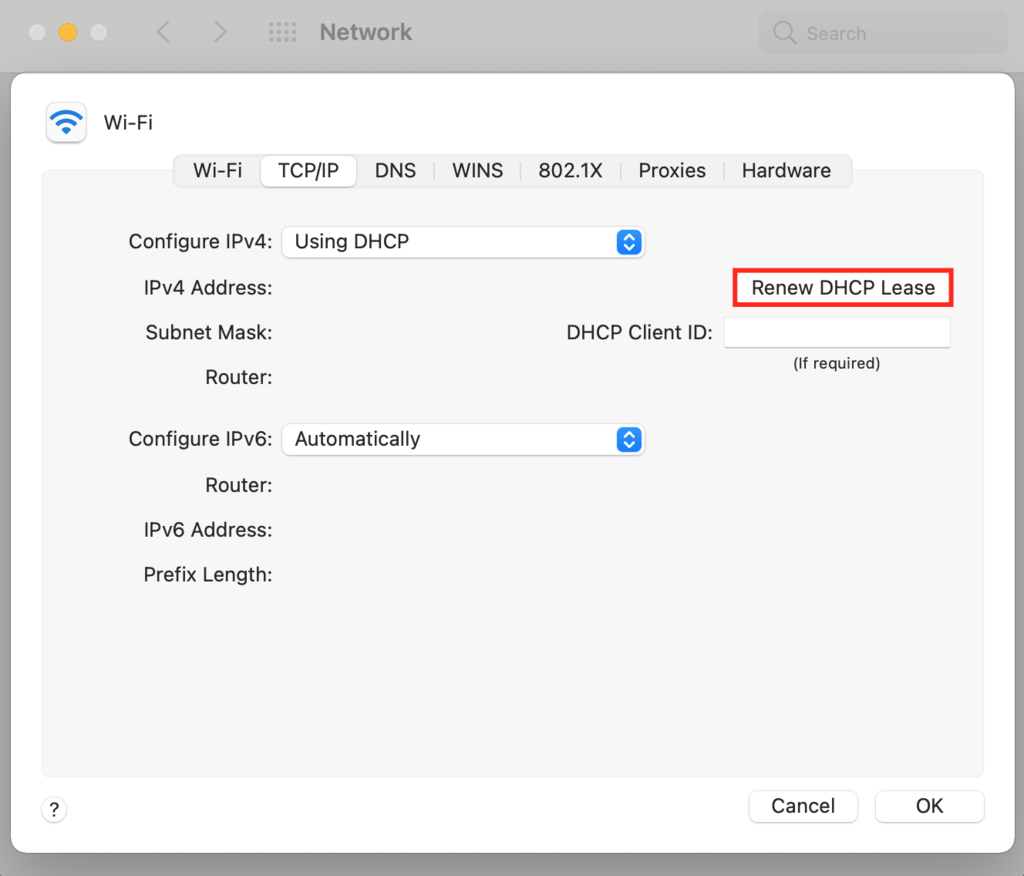
- Reinicia el ordenador y comprueba si el mensaje de error persiste.
3. Cambiar los servidores DNS
Si borrar la caché no funciona, considera la posibilidad de cambiar los servidores DNS. En la búsqueda DNS, estos servidores son los responsables de convertir el nombre de dominio en tu dirección de Internet.
Por defecto, tu ordenador utilizará las direcciones del servidor DNS proporcionadas por tu proveedor de servicios de Internet. Sin embargo, puede que no sean las más rápidas o seguras.
Por eso mucha gente opta por los servidores DNS públicos de Google, OpenDNS y Cloudflare, que suelen presentar menos problemas técnicos.
A veces, cambiar de un servidor DNS a otro también puede resolver los problemas de conexión a Internet.
Para ilustrar este método, utilizaremos las direcciones del servidor DNS de Google:
Windows
A continuación, te explicamos cómo cambiar tu servidor DNS en Windows:
- Abre el Panel de control -> Centro de redes y recursos compartidos.
- En la parte izquierda de la ventana, haz clic en Cambiar configuración del adaptador.
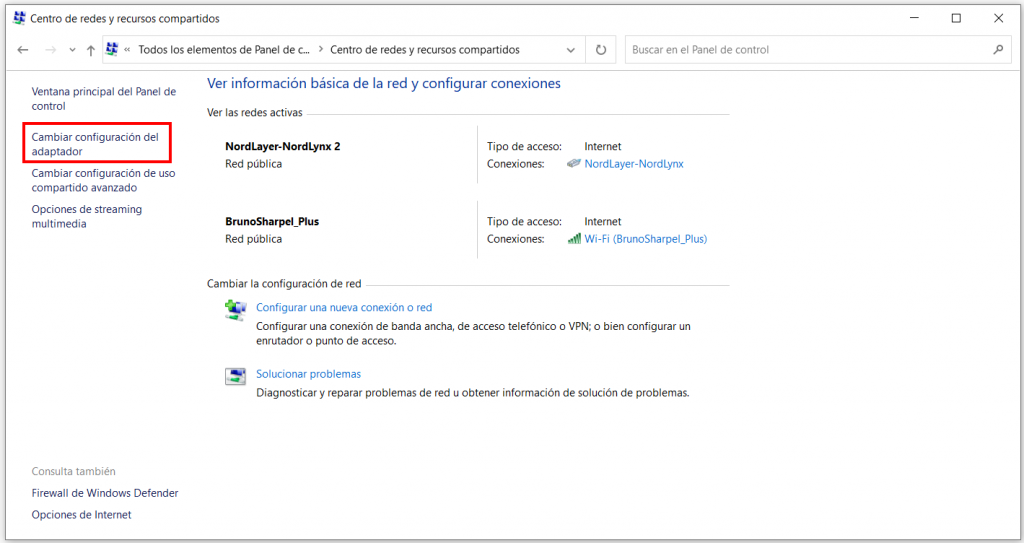
- Haz clic con el botón derecho en la conexión actual y selecciona Propiedades.
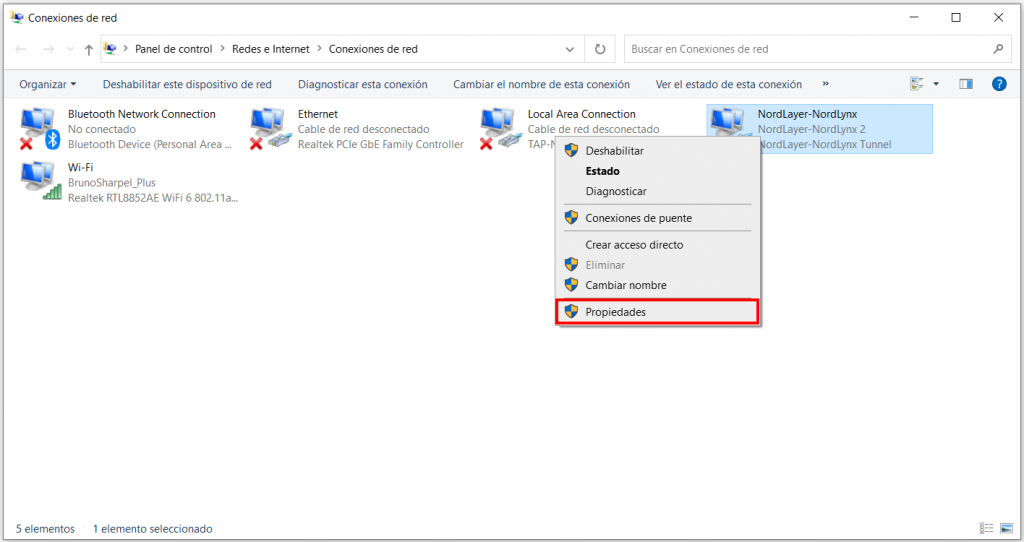
- Selecciona Protocolo de Internet versión 4 (TCP/IPv4) o Protocolo de Internet versión 6 (TCP/IPv6) y pulsa el botón Propiedades.
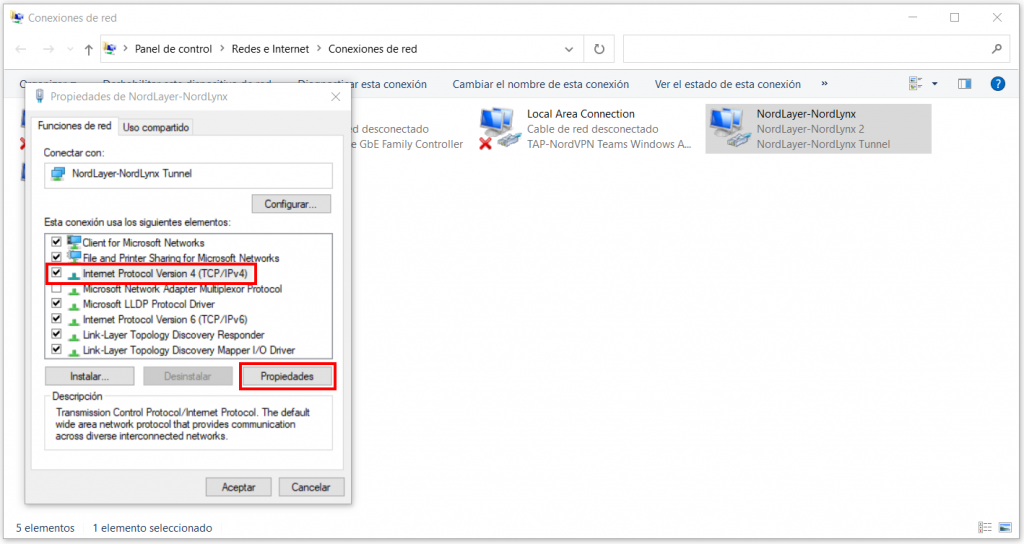
- En la parte inferior de la ventana, selecciona Utilizar las siguientes direcciones de servidor DNS e introduce los números que aparecen a continuación:
- Servidor DNS preferido
8.8.8.8 (IPv4)
2001:4860:4860::8888 (IPv6) - Servidor DNS alternativo
8.8.4.4 (IPv4)
2001:4860:4860::8844 (IPv6)
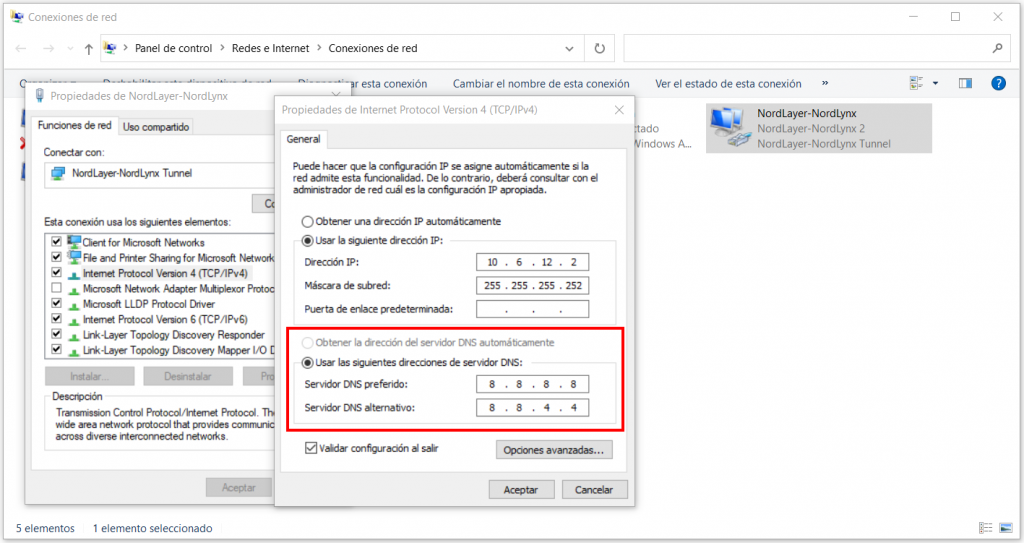
- Una vez hecho esto, haz clic en Aceptar para guardar los cambios. Reinicia el navegador y comprueba si el método resuelve el error DNS_PROBE_FINISHED_NXDOMAIN.
macOS
Para los usuarios de macOS, aquí cómo cambiar las direcciones del servidor DNS:
- Abre Preferencias del Sistema -> Red.
- Elige tu conexión de área local actual. Pulsa el botón Avanzado.
- Ve a la pestaña DNS. Pulse el botón + y escribe los nuevos servidores DNS IPv4 o IPv6. Escribe cada dirección una por una y pulsa OK.
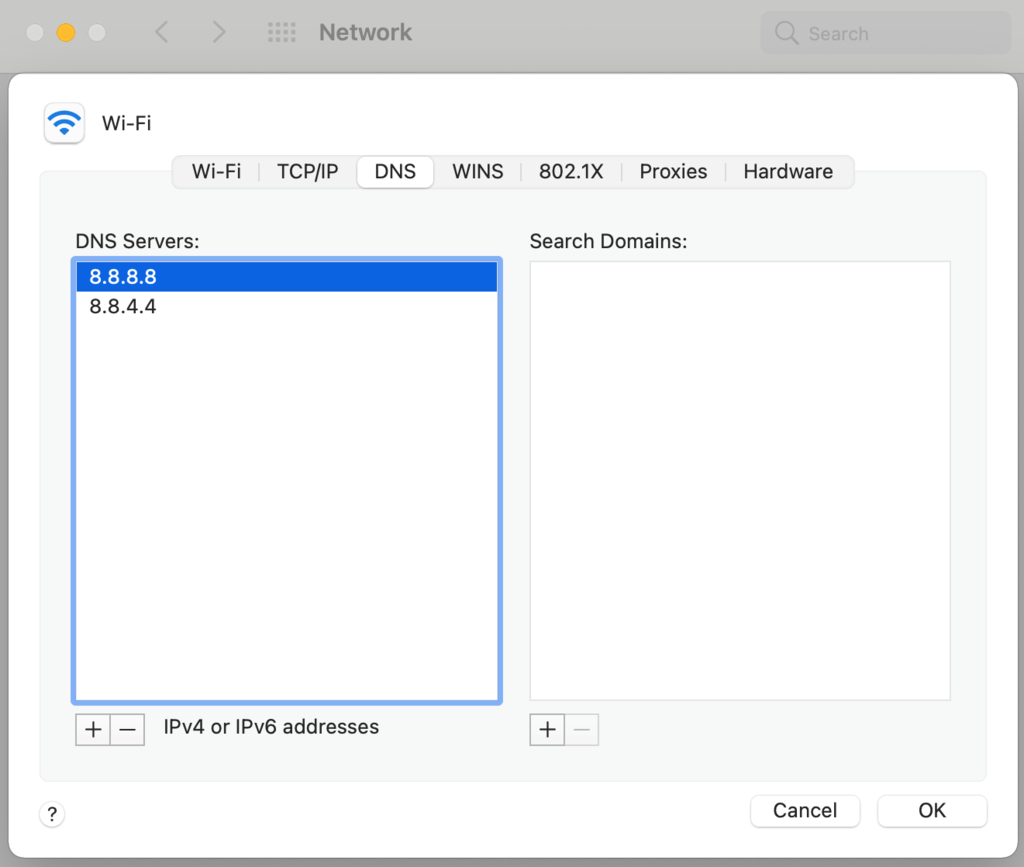
- Abre el navegador para ver si el código de error ha desaparecido.
Google Chrome
Introduce chrome://settings/security en la barra de direcciones para acceder a la configuración DNS de Chrome.
Desplázate hasta la sección Configuración avanzada y selecciona Con personalizado. Los usuarios pueden cambiarlo por una de las direcciones de servidor DNS integradas de Cloudflare, OpenDNS, CleanBrowsing o Google.
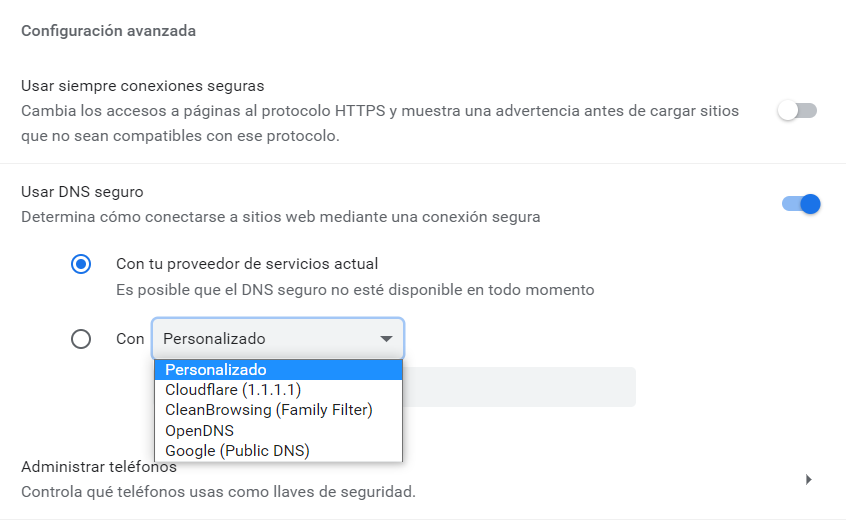
4. Reiniciar el servicio de cliente DNS
Otra forma en que los usuarios de Windows pueden reconfigurar la configuración DNS es reiniciando el servicio cliente DNS. Este programa funciona para resolver y guardar direcciones IP en la caché DNS.
Se supone que el servicio de cliente DNS se ejecuta automáticamente al iniciar el ordenador. En caso de que no lo haga, hará que el navegador no pueda acceder a ningún sitio web.
Existen tres métodos para reiniciar el servicio de cliente DNS en Windows: la Configuración del sistema de Windows, el Administrador de servicios de Windows y el Símbolo del sistema.
Configuración del sistema de Windows
Sigue estas instrucciones para reiniciar el servicio cliente DNS:
- Pulsa las teclas Windows + R del teclado e introduce msconfig en la barra de búsqueda.
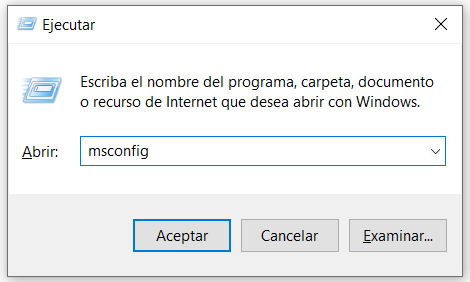
- Selecciona la pestaña Servicios, desplázate hacia abajo y busca la opción Cliente DNS.
- Desmarca la casilla para desactivarla y haz clic en Aceptar.
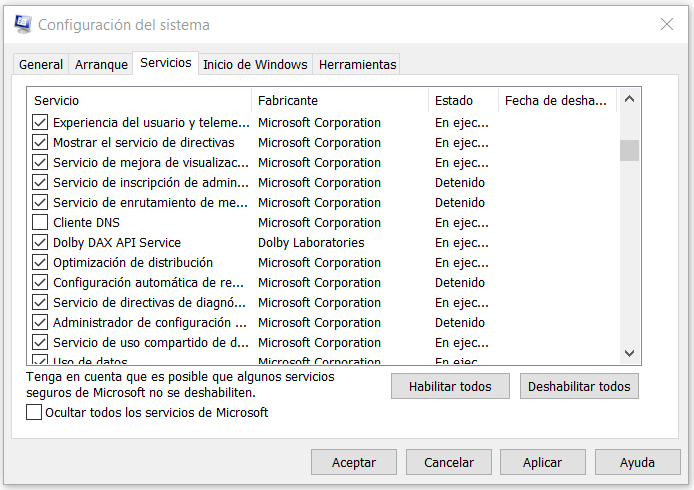
- Reinicia el ordenador.
- Repite los pasos uno y dos. Esta vez, sin embargo, vuelve a marcar la casilla para activar Cliente DNS.
- Reinicia de nuevo el ordenador. Compruebe si el error DNS_PROBE_FINISHED_NXDOMAIN ha desaparecido.
Administrador de servicios de Windows
- Abre la aplicación Servicios.
- Desplázate hacia abajo y busca Cliente DNS.
- Haz clic en el botón Reiniciar servicio situado debajo de la barra de menú. A continuación, reinicia el ordenador.
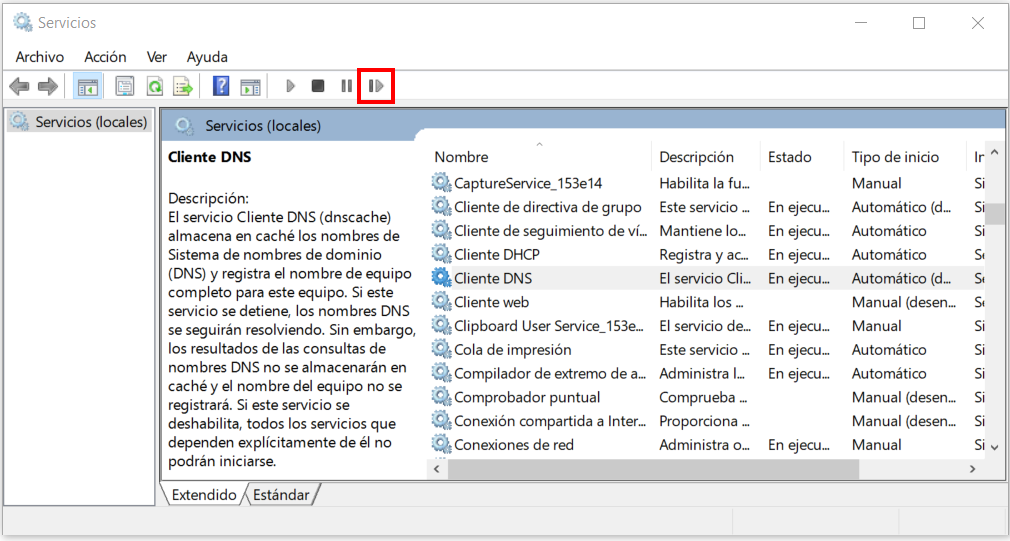
Símbolo del sistema
- Abre el símbolo del sistema.
- Para detener el servicio DNS, introduce el siguiente comando:
net stop dnscache
- Una vez hecho esto, espera a que aparezca la siguiente salida:
El servicio Cliente DNS se está deteniendo.
El servicio Cliente DNS se ha detenido correctamente.
- Inicia de nuevo el servicio DNS escribiendo:
net start dnscache
- Espera a que aparezca el siguiente mensaje:
El servicio Cliente DNS se está iniciando.
El servicio Cliente DNS se ha iniciado correctamente.
- Reinicia el ordenador.
En determinadas versiones de Windows, es posible que este método no funcione y aparezca el siguiente mensaje:
La pausa, continuación o parada solicitada no es válida para este servicio.
Si esto te ocurre, considera probar las soluciones anteriores para reiniciar el cliente DNS o los otros métodos de esta guía.
5. Comprobar el archivo Local Hosts
El archivo hosts local asocia un nombre de dominio a su dirección IP. Los ordenadores lo consultan cada vez que abres un sitio web para obtener la página correcta que se mostrará en el navegador.
A veces, el archivo de hosts puede marcar, sin saberlo, un nombre de dominio o una dirección IP específicos como inaccesibles. Comprobar y editar el archivo puede solucionar el error DNS_PROBE_FINISHED_NXDOMAIN.
Windows
Para verificar el archivo de hosts en Windows:
- En el cuadro de búsqueda, escribe Bloc de notas y selecciona Ejecutar como administrador.
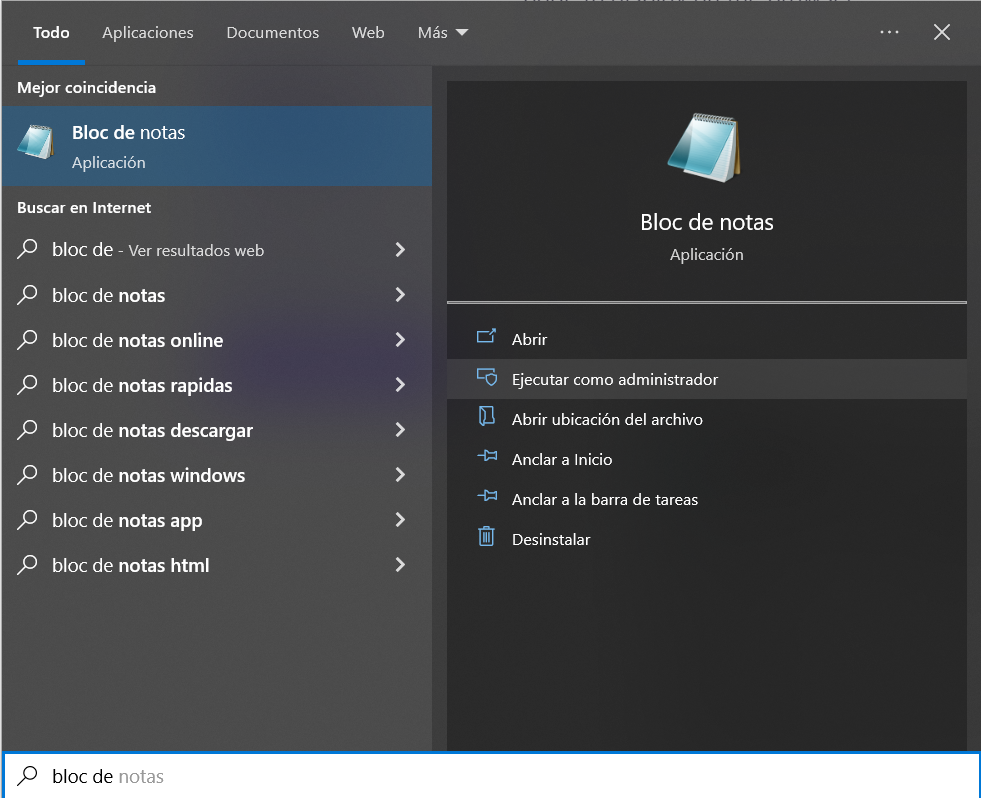
- Ve a Archivo -> Abrir. Cambia el filtro de archivos de Documentos de texto (*.txt) a Todos los archivos.
- Introduce la ruta que aparece a continuación en la barra Nombre de archivo:
C:\Windows\System32\drivers\etc\
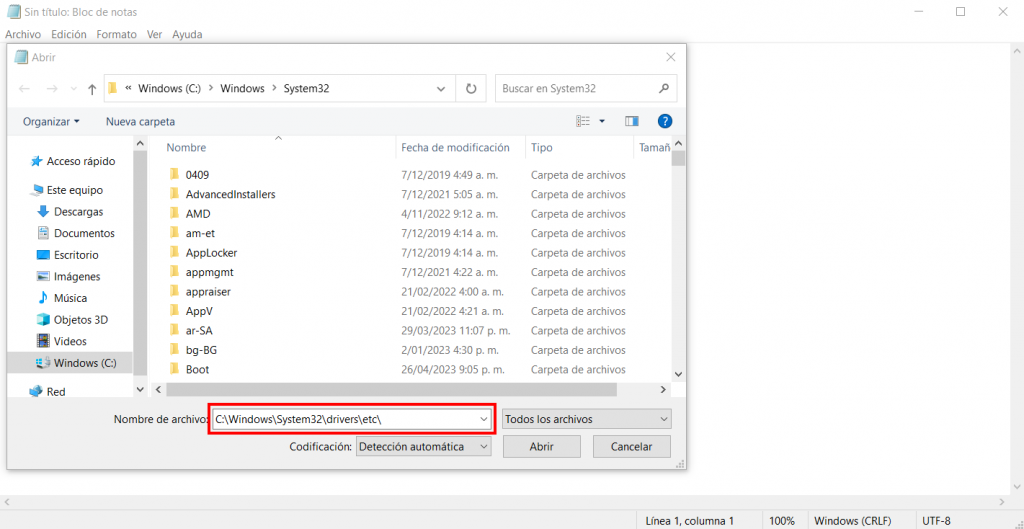
- Selecciona el archivo hosts y ábrelo.
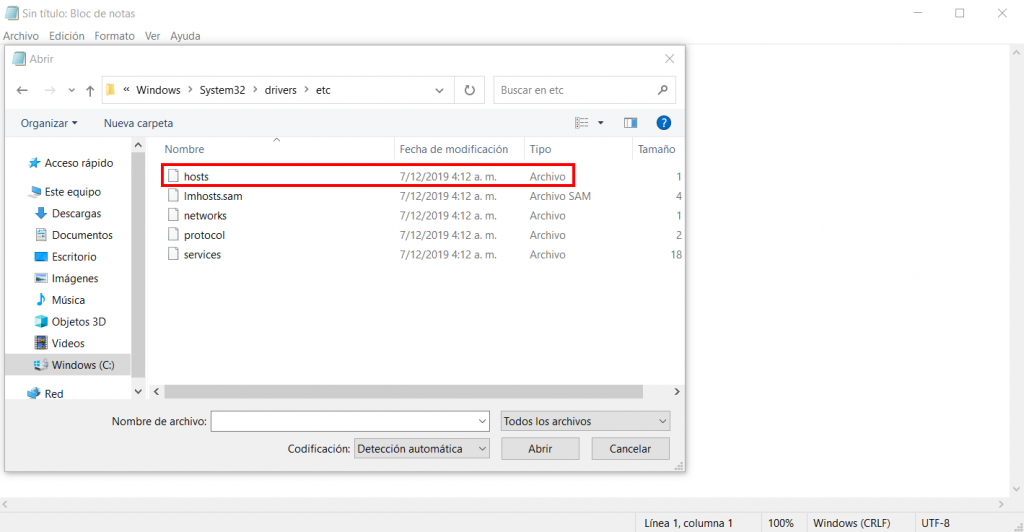
- El archivo mostrará una lista de sitios web incluidos en la lista negra debajo de la última línea con el símbolo #. Si ves el nombre de dominio y la dirección IP del sitio web de destino en la línea ::1 localhost, elimínalos y guarda los cambios.
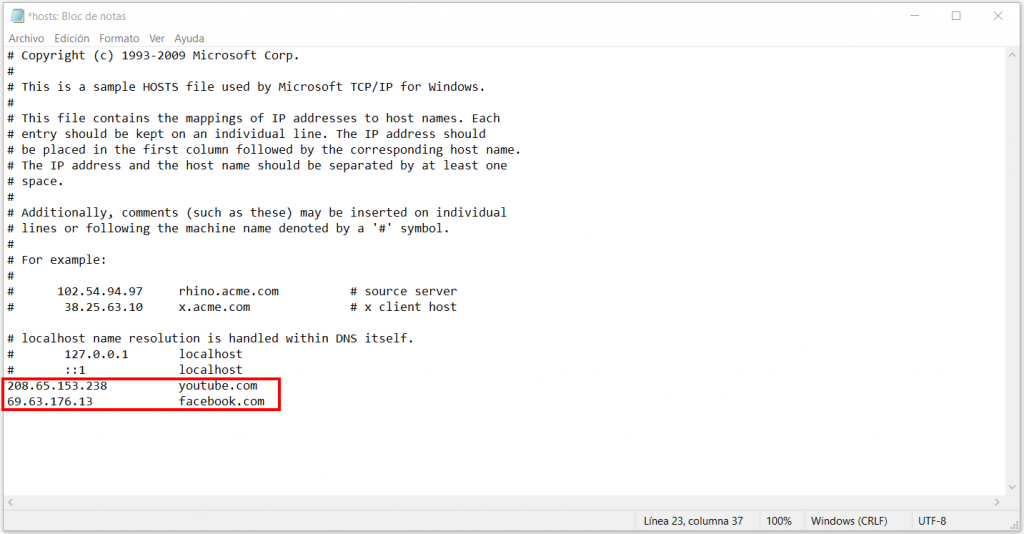
- Visita los sitios web bloqueados anteriormente para comprobar si el mensaje de error DNS_PROBE_FINISHED_NXDOMAIN sigue ahí.
macOS
Los usuarios de macOS pueden seguir esta guía paso a paso para modificar el archivo hosts:
- Abre la aplicación Terminal.
- Introduce el siguiente comando. A continuación, introduce tu contraseña.
sudo nano /private/etc/hosts
- Serás redirigido al archivo hosts. Borra los sitios web que aparecen debajo de la última línea ::1.
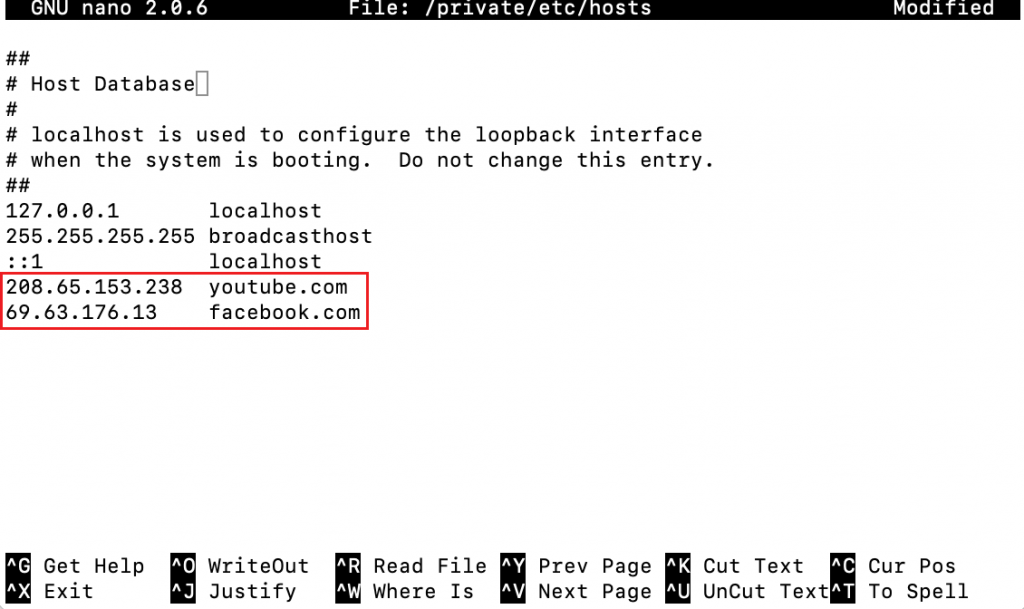
- Elimina la información del sitio inaccesible y, a continuación, pulsa Comando + O para sobrescribir el archivo hosts. Pulsa Retorno para confirmar los cambios.
- Pulsa Comando + X para cerrar el archivo hosts.
- Abre los sitios que antes estaban en la lista negra y comprueba si el error se ha resuelto.
6. Restablecer los flags de Chrome
Las Flags de Google Chrome son funciones experimentales que no forman parte de la experiencia de navegación predeterminada, pero que se han puesto a disposición para su prueba. Algunas pueden venir con configuraciones erróneas que causan el error de Chrome DNS_PROBE_FINISHED_NXDOMAIN.
Para desactivar Chrome Flags, introduce chrome://flags en la barra de direcciones. Puedes ver qué nuevas funciones están activas en la aplicación. Cambia los Chrome Flags activados a desactivados, o haz clic en Restablecer todo en la parte superior para restaurar la configuración predeterminada.
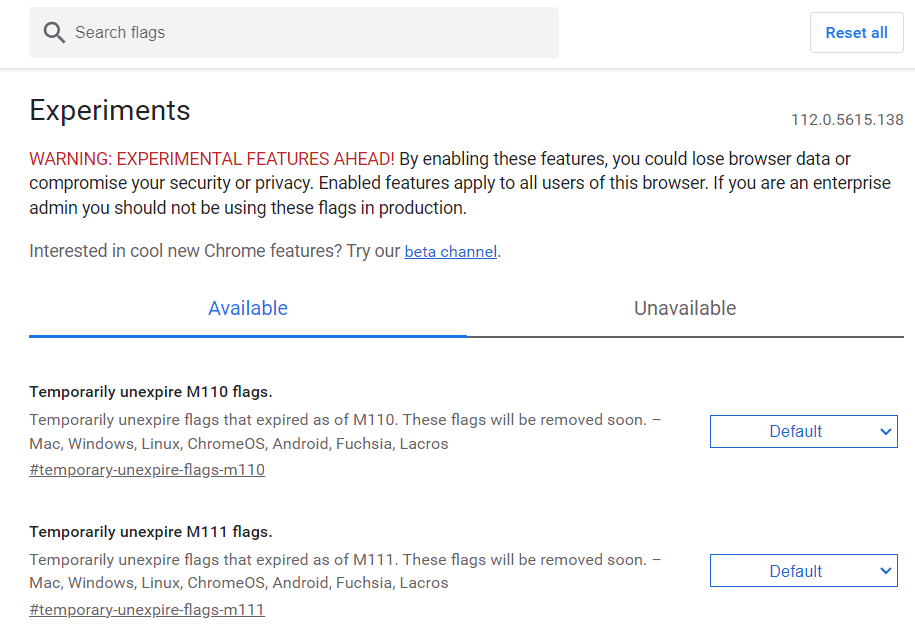
Una vez hecho esto, cierra y vuelve a abrir el navegador.
7. Desactivar la VPN o Antivirus
Un programa antivirus o un software de red privada virtual (VPN) pueden hacer de la navegación por Internet una experiencia mucho más segura. Sin embargo, estas herramientas pueden bloquear involuntariamente algunos sitios web, aunque sean completamente seguros.
Considera la posibilidad de comprobar si alguno de los programas está causando el mensaje de error DNS_PROBE_FINISHED_NXDOMAIN.
¡Importante! Los pasos para desactivar tu programa antivirus dependen del propio programa. Si no estás seguro de cómo hacerlo, lee la base de conocimientos del software o ponte en contacto con el equipo de soporte.
Para desactivar una conexión VPN, sigue las instrucciones siguientes:
Windows
- Abre Configuración -> Internet y red -> VPN.
- Selecciona el servicio VPN que estés utilizando y haz clic en Desconectar.
- Reinicia el ordenador para completar el proceso. Abre el sitio web para comprobar si el error ha desaparecido.
macOS
- Abre Preferencias del Sistema -> Red.
- En la parte izquierda de la ventana, selecciona la conexión VPN que deseas desactivar.
- Haz clic en Desconectar y en Aplicar para guardar los cambios.
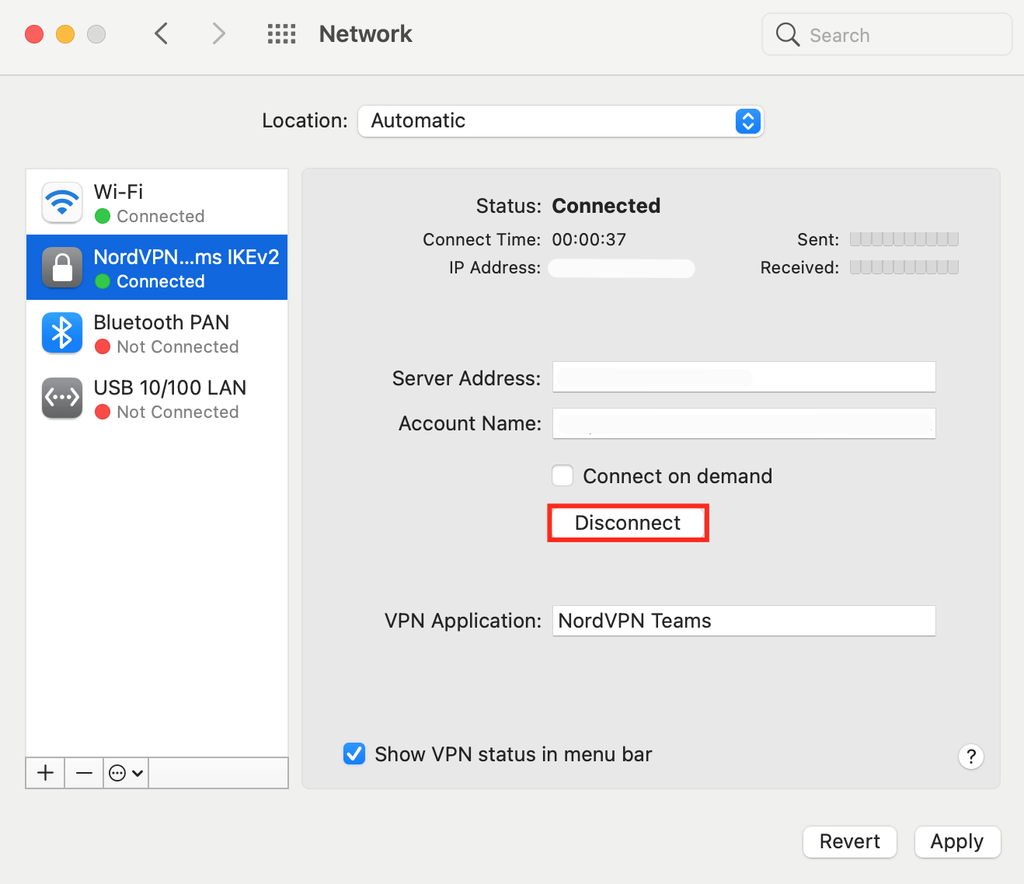
8. Desactivar temporalmente tu CDN
Para los propietarios de sitios web, otra forma de confirmar si el DNS_PROBE_FINISHED_NXDOMAIN se origina en el sitio es desactivando la red de distribución de contenidos (CDN).
Esta función ayuda a distribuir el contenido de la web más rápidamente a los visitantes mediante el almacenamiento en caché de versiones del sitio web en múltiples servidores globales. Cuando los usuarios abren el sitio, la CDN entrega el contenido en caché desde el servidor más cercano a ellos.
Si desactivas temporalmente tu CDN, se deshabilitarán las versiones en caché del sitio web. Todos los navegadores tendrán que buscar el sitio desde su servidor de origen.
Si el sitio web no es accesible sin la CDN, es posible que el contenido en caché esté obsoleto y que haya problemas con la configuración de los DNS.
Si tu sitio apunta a los servidores de nombres de Cloudflare, ve al tablero de Cloudflare y desplázate hacia abajo para hacer clic en el botón Pausar Cloudflare en el sitio.
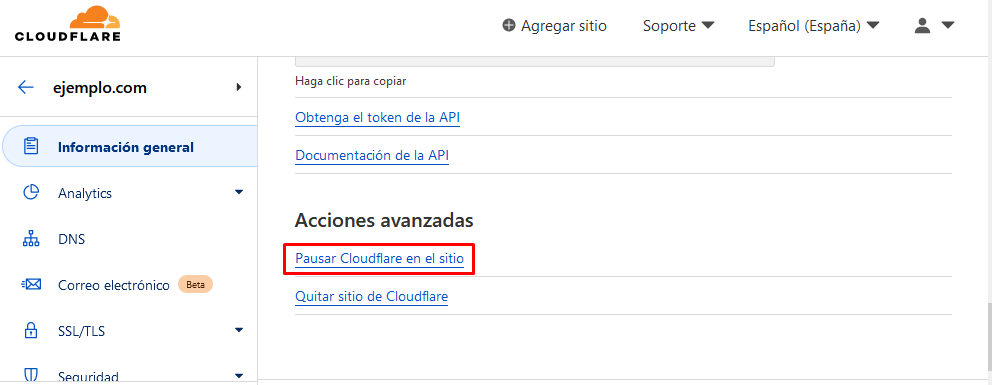
9. Reiniciar la conexión a Internet
Si los métodos anteriores siguen sin solucionar el error DNS_PROBE_FINISHED_NXDOMAIN, prueba con reiniciar el router de Internet y el módem. A continuación te explicamos cómo hacerlo correctamente:
- Desenchufa el módem y el router. Déjalos así durante unos 30 segundos.
- Vuelve a enchufar el módem y espera al menos un minuto.
- Haz lo mismo con el router, pero espera dos minutos antes de volver a encenderlo.
- Abre el navegador para comprobar si el código de error persiste.
Además, asegúrate de consultar la guía paso a paso de Windows o macOS sobre la solución de problemas de las conexiones de red.
Si todo lo demás falla, ponte en contacto con tu proveedor de servicios de Internet. Pregunta si hay algún problema de su lado o si pueden encontrar una solución para ti.

Conclusión
En resumen, el error DNS_PROBE_FINISHED_NXDOMAIN se produce cuando el navegador no puede encontrar la dirección IP correspondiente al nombre de dominio. El problema puede provenir del servidor, del navegador del cliente o de la conexión de red.
Aunque este código de error puede ser frustrante, no es difícil de resolver. Esta guía te ha proporcionado 9 maneras de solucionar el error DNS_PROBE_FINISHED_NXDOMAIN en diferentes escenarios.
Si nada ha funcionado, asegúrate de contactar con tu proveedor de Internet para encontrar una solución. En el caso de los propietarios de sitios web, consulta con tu proveedor de alojamiento o con el registrador de dominios para ver si pueden investigar el problema.
¿Conoces otros métodos para solucionar DNS_PROBE_FINISHED_NXDOMAIN? Deja un comentario más abajo.
Lecturas recomendadas
Cómo solucionar el problema ERR_NAME_NOT_RESOLVED
Cómo solucionar el error DNS Server Not Responding
DNS_PROBE_FINISHED_NXDOMAIN – Preguntas frecuentes
¿Cómo puedo solucionar el error DNS_PROBE_FINISHED_NXDOMAIN?
Puedes solucionar el error DNS_PROBE_FINISHED_NXDOMAIN liberando y renovando primero la dirección IP. Reinicia el servicio de cliente DNS y cambia los servidores DNS. Luego, restablece los indicadores de Chrome, desactiva la VPN y el antivirus, comprueba el archivo hosts local y los DNS de tu dominio y reinicia el equipo.
¿Qué es DNS_PROBE_FINISHED_NXDOMAIN?
El error DNS_PROBE_FINISHED_NXDOMAIN se produce cuando tu navegador web no puede encontrar el sitio web que quieres visitar. Básicamente, el DNS (Sistema de Nombres de Dominio) es incapaz de conectar o encontrar la dirección IP asociada al dominio que estás intentando utilizar.
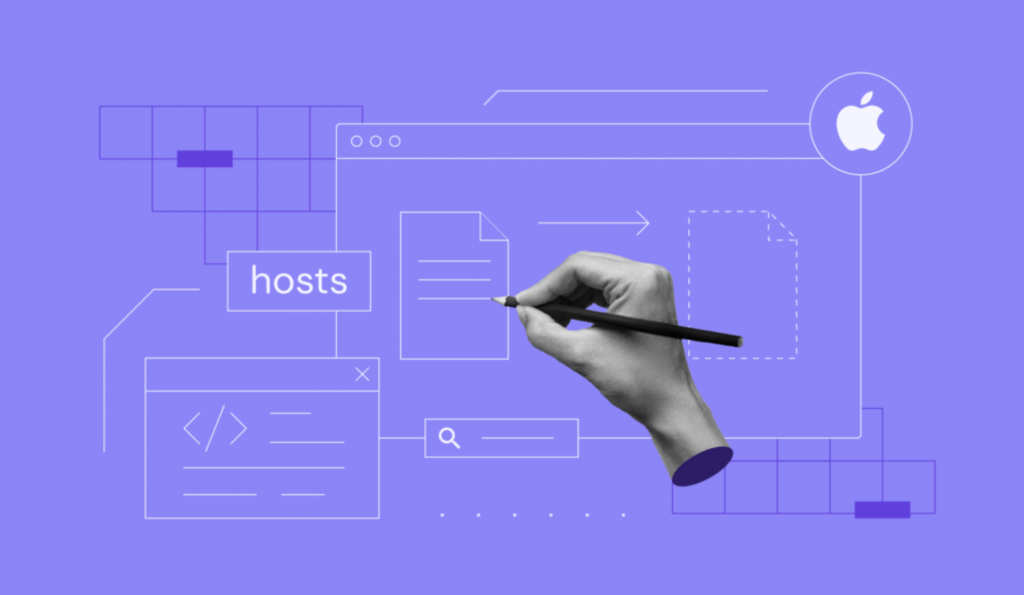

Comentarios
September 26 2019
gracias :D
September 30 2019
Hola Paco, con todo gusto!
April 17 2020
Hola, sigo con el problema. Alguna otra solucion? Gracias!
September 15 2020
hola! un abrazo fuerte. Yo tengo una página web que de repente se cayó y me aparece ese error. Lo extraño es que tengo internet y me funciona en todo pero no puedo abrir mi sitio web. También chequee en mi hosting y todo está bien y activo. He probado todas esta soluciones y otras y nada de nada. Por favor si me pudieran ayudar se lo agradeceria mucho.
September 23 2020
Hola Carlos, en este caso te sugiero contactar a tu proveedor de hosting para que te ayude. Si estás con Hostinger nuestros agentes te pueden orientar para que puedas encontrar una solución a tu problema.
September 23 2020
Muy bien explicado, los pasos que se deben realizar en cada situación. No dejas lagunas para la interpretación. Te felicito!
September 23 2020
¡Hola Víctor!, que bueno que te haya sido útil la información, gracias a ti por leernos y dedicar unos minutos a dejar tu opinión. ¡Saludos!
October 05 2020
hola he hecho todo lo indicado y aun me persiste el error tengo mi sitio en hostinger y mi problema es con un subdominio que puede ser? gracias
October 08 2020
Hola Gabriel, para obtener una respuesta inmediata por favor ingresa a tu cuenta y contacta al equipo de soporte, quienes están disponibles en el chat 24/7. Saludos!
October 24 2020
buen dia tengo este problema con mi sitio web, tengo el dominio y el hosting contratado aquí en hostinger llevo dos dias sin poder ver la pagina No se ha podido encontrar la dirección IP del servidor de www.vidkendallsc.com. Prueba a ejecutar Diagnósticos de red de Windows. DNS_PROBE_FINISHED_NXDOMAIN
December 08 2020
Hola Eduardo, en este caso te sugiero contactar a nuestros agentes de éxito del cliente, puedes hacerlo a través del chat en vivo. Si no sabes como ingresar, aquí están las instrucciones https://support.hostinger.es/es/articles/3083525-como-acceder-al-chat-en-vivo. Saludos!
October 29 2020
Definitivamente no me deja entrar a esta web ni en crome, ni en internet Explorer, ni en Mozilla, me podrán ayudar mil gracias. Nota: esta es una web de la escuela de artes debora Arango de envigado. DNS_PROBE_FINISHED_NXDOMAIN
December 08 2020
Hola Luis, en este caso te sugiero contactar a tu proveedor de hosting para que te ayude. Si estás con Hostinger nuestros agentes te pueden orientar para que puedas obtener una solución a tu problema.
November 09 2020
Muchas gracias, me sirvió la de cambiar los serviddores de DNS muchas gracias
November 10 2020
me sirvio full muchas gracias!
November 17 2020
Muchas gracias, me sirvió la segunda (llevaba como 3 horas metiendo comandos a lo idiot)
January 06 2021
Tengo ese error en la cuenta empresarial de Hostinger, al poner editar página me da ese error al visitar la página igual pobré multiples dispositivos y no es el dispositivo.
January 07 2021
Hola Alejo, te recomiendo que contactes a uno de nuestros agentes de atención al cliente desde la sección Ayuda del hPanel, sin duda alguna ellos podrán orientarte con una solución. Espero que puedas resolver tu inconveniente. Saludos!
June 01 2021
Oye gracias me funciono muy bien
June 01 2021
Qué bueno, Julian! Nos alegra
June 16 2021
GRACIAS POR LA AYUDA.
July 15 2021
Muchísimas gracias por este tutorial. Fácil de seguir incluso para gente con poca experiencia en el sector. He podido solucionar el problema siguiendo los pasos.
July 27 2021
Qué bueno que te haya servido el tutorial! Saludos :)
February 01 2022
Buenisimo articulo, me sacaron de un apuro. Personalmente no soy muy tecnologico pero entendi todo a la perfeccion. Muchas gracias