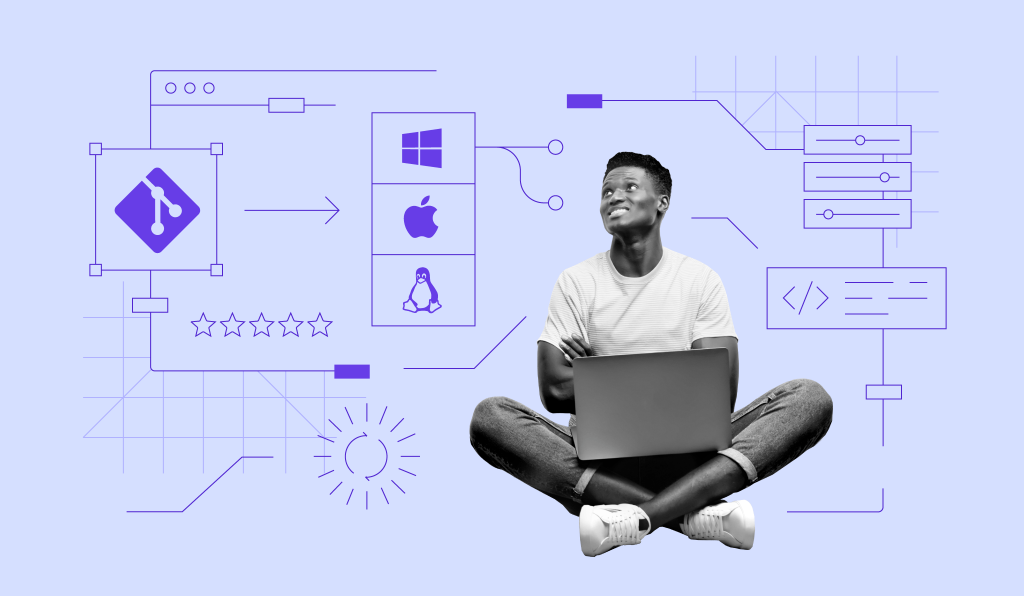Cómo instalar Git en Ubuntu usando APT y GitHub
El desarrollo moderno de software requiere mucho trabajo para ser exitoso. Uno de los pasos más importantes es elegir un sistema de control de versiones distribuido.
Estos sistemas te ayudan a hacer un seguimiento de cada cambio en el código y a revertir etapas anteriores si es necesario. Uno de los sistemas de control de versiones más populares es Git.
En este tutorial, mostraremos dos formas sencillas de instalar Git en Ubuntu y de configurarlo.
Tabla de Contenidos
Cómo instalar Git en Ubuntu
La instalación de Git en un sistema Ubuntu requiere tres objetos esenciales:
- Versión de Ubuntu: este tutorial cubre Ubuntu 22.04. Asegúrate de que se ejecuta la última versión en tu ordenador o en un servidor virtual privado (VPS).
- Privilegios sudo: se necesita una cuenta con privilegios sudo para instalar Git. Puede ser una cuenta root o una cuenta de usuario independiente con privilegios de administrador.
- Acceso al terminal: la instalación de Git incluirá comandos que deben introducirse en la ventana del terminal.
Paso 1: instalar Git en Ubuntu
Hay dos formas de instalar Git en Ubuntu. Las desglosaremos una a una, pero puedes elegir la que mejor se adapte a ti. Vale la pena señalar que ambas requieren acceso a la terminal.
Instalar Git con APT
Ubuntu ya incluye Git en el repositorio por defecto. Se puede instalar fácilmente con la ayuda de la herramienta de gestión de paquetes APT:
- Actualiza el repositorio ejecutando el siguiente comando:
sudo apt-get update
- Instala Git con este comando:
sudo apt install git
- Cuando te pida permiso para instalar Git, escribe Y y pulsa Intro.
Ten en cuenta que la versión Git en el gestor de paquetes de APT puede diferir de la versión reciente que se encuentra en el sitio web de fuentes de GitHub. Puedes comprobar las versiones disponibles utilizando este comando:
apt-cache policy git
Aquí tienes un ejemplo de cómo sería la salida:
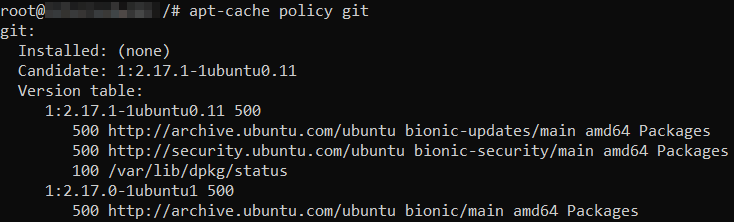
Hay dos versiones disponibles: 2.17.1 y 2.17.0. La versión candidata muestra qué versión se instalará.
Alternativamente, utiliza este comando después de instalar Git para comprobar la versión:
git --version

Instalar Git desde GitHub
Te recomendamos que sigas el método de instalación de GitHub si quieres instalar una versión diferente de Git:
- Actualiza el repositorio ejecutando el siguiente comando:
sudo apt-get update
- Instala todos los paquetes necesarios de GitHub utilizando este comando. Cuando aparezca el mensaje de confirmación, selecciona Y.
sudo apt-get install libcurl4-gnutls-dev libexpat1-dev gettext libz-dev libssl-dev build-essential
- Visita la página de descargas de Git para Linux, haz clic en la última versión estable y copia el enlace. En nuestro caso, es la versión 2.36.1.

- Vuelve al terminal y utiliza el siguiente comando con el enlace copiado:
wget https://www.kernel.org/pub/software/scm/git/git-2.36.1.tar.gz
- Para extraer el archivo, ejecuta el comando tar:
tar -zxf git-2.36.1.tar.gz
- Una vez finalizado el proceso, dirígete al directorio extraído:
cd git-2.36.1
- Instala Git globalmente ejecutando este comando:
make prefix=/usr install install-doc install-html install-info
- Para verificar la instalación, utiliza el siguiente símbolo del sistema:
git --version
Si aparece un número de versión de Git, significa que la instalación se ha realizado correctamente.

Consejo profesional
El método anterior instalará Git globalmente. Si necesitas una instalación local, consulta el archivo INSTALL que se encuentra en el archivo para obtener instrucciones.
Paso 2: configurar la cuenta Git
Una vez instalado Git, tendrás que configurarlo con el comando Git config.
- Especifica tu nombre de usuario de GitHub en el terminal:
git config --global user.name "nombre_usuario"
Sustituye el argumento “nombre_usuario” por un nombre de usuario real, comillas incluidas.
- Especifica la dirección de correo electrónico:
git config --global user.email "email@tudominio.tld"
Asegúrate de sustituir “email@tudominio.tld” por una dirección de correo electrónico real, comillas incluidas.
- Verifica los cambios:
git config --list

Conclusión
Git es uno de los sistemas distribuidos de control de versiones más populares del mundo.
Esta herramienta gratuita ofrece muchas funciones valiosas y permite a los desarrolladores realizar cualquier cambio en el código con la posibilidad de revertir los cambios si es necesario.
Este tutorial cubrió cómo instalar Git en Ubuntu a través de APT o GitHub. También has aprendido a configurar Git utilizando tu nombre de usuario y dirección de correo electrónico.
Esperamos que esta guía te haya sido de utilidad. Si tienes algún comentario o pregunta, escríbela en la sección de abajo. ¡Buena suerte!
Cómo instalar Git en Ubuntu – Preguntas frecuentes
Esta sección cubre algunas de las preguntas más comunes sobre cómo instalar y configurar Git en Ubuntu.
¿Cómo comprobar si Git ya está instalado?
La forma más sencilla de comprobar si Git está instalado es ejecutar el comando git -version, que mostrará la versión actual de Git.
Otra opción es ejecutar comandos de Git como git build. Si aparece un mensaje de error como “git: command not found”, significa que Git no está instalado en el sistema.
¿Cuál es la ubicación predeterminada de instalación de Git en Ubuntu?
Los usuarios pueden instalar Git de forma global o local. Git se instalará en el directorio /usr/bin/git si utilizas el método global. Esto siempre se puede volver a comprobar utilizando el comando whereis git, que muestra el directorio exacto de instalación de Git.
Sin embargo, si los usuarios utilizan el método de instalación local, Git sólo funcionará en ese directorio concreto. Por ejemplo, si un usuario instala Git en el directorio /home/nombredeusuario, tendrá que navegar hasta este directorio para utilizar Git.