Los 40 comandos de Linux más populares y utilizados en para 2025
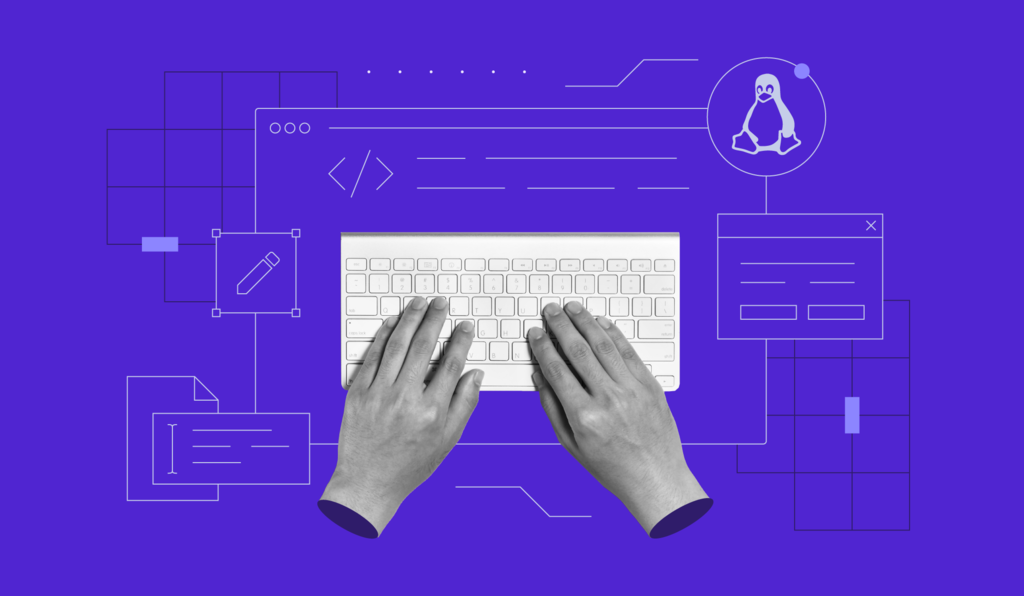
Los administradores de sistemas usan comandos para gestionar servidores Linux. Los comandos son más eficaces y permiten a los usuarios automatizar diversas tareas con mayor rapidez.
En este tutorial, explicaremos 40 comandos de Linux esenciales para diversos fines, desde la navegación hasta la gestión de software. Descarga nuestra hoja de trucos sobre comandos de Linux desde el siguiente enlace para acceder a la información sin conexión.

Tabla de Contenidos
¿Qué es un comando de Linux?
Un comando Linux es un programa o utilidad que se ejecuta en la CLI, una consola que interactúa con el sistema a través de textos y procesos. Es similar al Símbolo del sistema en Windows.
Los comandos de Linux se ejecutan en el terminal pulsando Enter al final de la línea. Puedes ejecutar comandos para realizar diversas tareas, desde la instalación de paquetes hasta la gestión de usuarios y la manipulación de archivos.
La sintaxis general de un comando Linux es la siguiente:
Nombredelcomando [opcion(es)] [parametro(s)]
Los comandos Linux pueden contener una opción o un parámetro. En algunos casos, pueden ejecutarse sin ellos. Estas son las tres partes más comunes de un comando:
- CommandName es la regla que deseas ejecutar.
- Option o flag modifica el funcionamiento de un comando. Para ejecutarla, utiliza guiones (-) o guiones dobles (—).
- Parameter o argument especifica cualquier información necesaria para el comando.
Ten en cuenta que todos los comandos de Linux distinguen entre mayúsculas y minúsculas.
Requisitos previos
Antes de proceder, accede a la interfaz de línea de comandos de tu interfaz Linux o servidor privado virtual (VPS). Si utilizas un sistema remoto, conéctate a él utilizando un cliente SSH como PuTTY o terminal.
Si no tienes una máquina Linux, te recomendamos que adquieras el plan de hosting VPS de Hostinger. Nuestra función Terminal del navegador te permite conectarte a tu servidor directamente desde el navegador web para simplificar el proceso.
Además, el asistente Kodee con IA de Hostinger puede escribir comandos en función de tus necesidades, ayudando a principiantes a conocer utilidades de Linux más eficientemente, ya que no necesitan abrir la documentación para obtener referencias.

Los 40 comandos de Linux más utilizados
Veamos los comandos básicos de Linux más usados y sus ejemplos para la administración del sistema.
1. Comando ls
El comando ls lista los archivos y directorios de tu sistema. Ésta es la sintaxis:
ls [/directorio/carpeta/ruta]

Si eliminas la ruta, el comando ls mostrará el contenido del directorio de trabajo actual. Puedes modificar el comando utilizando estas opciones:
- -R: Lista todos los archivos de los subdirectorios.
- -a: Muestra todos los archivos, incluidos los ocultos.
- -lh: convierte los tamaños a formatos legibles, como MB, GB y TB.
2. Comando cd
Utiliza el comando cd para navegar por los archivos y directorios de Linux. Para utilizarlo, ejecuta esta sintaxis con privilegios sudo:
cd /directorio/carpeta/ruta

Dependiendo de tu ubicación actual, requiere la ruta completa o el nombre del directorio. Por ejemplo, omite /nombredeusuario de /nombredeusuario/directorio/carpeta si ya estás dentro de él.
Si omites los argumentos, irás a la carpeta de inicio. Aquí tienes algunos atajos de navegación:
- cd ~[nombredeusuario]: va al directorio personal de otro usuario.
- cd ..: mueve un directorio hacia arriba.
- cd-: cambia al directorio anterior.
3. Comando pwd
El comando pwd imprime la ruta de tu directorio de trabajo actual, como /inicio/directorio/ruta. Ésta es la sintaxis del comando:
pwd [opción]
Admite dos opciones. La opción -L o –logical imprime el contenido de las variables de entorno, incluidos los enlaces simbólicos. Por su parte, -P o -physical muestra la ruta real del directorio actual.

4. Comando mkdir
Utiliza el comando mkdir para crear uno o varios directorios y establecer sus permisos. Asegúrate de que estás autorizado a crear una nueva carpeta en el directorio padre. Ésta es la sintaxis básica:
mkdir [opción] [nombre_directorio]
Para crear una carpeta dentro de un directorio, utiliza la ruta como parámetro del comando. Por ejemplo, mkdir música/canciones creará una carpeta canciones dentro de música. Aquí tienes varias opciones comunes del comando mkdir:
- -p: crea un directorio entre dos carpetas existentes. Por ejemplo, mkdir -p Música/2025/Canciones crea un nuevo directorio 2025.
- -m: establece los permisos de la carpeta. Por ejemplo, introduce mkdir -m777 directory para crear un directorio con permisos de lectura, escritura y ejecución para todos los usuarios.
- -v: imprime un mensaje por cada directorio creado.

5. Comando rmdir
Utiliza el comando rmdir para borrar un directorio vacío en Linux. El usuario debe tener privilegios sudo en el directorio padre. Esta es la sintaxis:
rmdir [opción] nombre_directorio
Si la carpeta contiene un subdirectorio, el comando devolverá un error. Para forzar la eliminación de un directorio no vacío, utiliza la opción -p.
6. Comando rm
Utiliza el comando rm para eliminar permanentemente los archivos de un directorio. Ésta es la sintaxis general:
rm [nombrearchivo1] [nombrearchivo2] [nombrearchivo3]
Ajusta el número de archivos del comando según tus necesidades. Si encuentras un error, asegúrate de que tienes permiso de escritura en el directorio.
Para modificar el comando, añade las siguientes opciones:
- -i: pide una confirmación antes de borrar.
- -f: permite eliminar archivos sin confirmación.
- -r: borra archivos y directorios recursivamente.
¡Atención! Utiliza el comando rm con precaución, ya que el borrado es irreversible. Evita utilizar las opciones -r y -f ya que pueden borrar todos tus archivos. Añade siempre la opción -i para evitar el borrado accidental.
7. Comando cp
Utiliza el comando cp para copiar archivos o directorios, incluido su contenido, de tu ubicación actual a otra. Tiene varios casos de uso, como:
- Copiar un archivo del directorio actual a otra carpeta. Especifica el nombre del archivo y la ruta de destino:
cp nombrearchivo.txt /inicio/nombredeusuario/documentos
- Duplicar varios archivos en un directorio. Introduce los nombres de los archivos y la ruta de destino:
cp nombrearchivo1.txt nombrearchivo2.txt nombrearchivo3.txt /inicio/nombredeusuario/documentos
- Copiar el contenido de un fichero a otro dentro del mismo directorio. Introduce el fichero de origen y el de destino:
cp nombrearchivo1.txt nombrearchivo2.txt
- Duplicar un directorio entero. Pasa la bandera -R seguida del directorio de origen y de destino:
cp -R /inicio/nombredeusuario/documentos /inicio/nombredeusuario/documentos_respaldo
8. Comando mv
Utiliza el comando mv para mover o renombrar archivos y directorios. Para mover elementos, introduce el nombre del archivo seguido del directorio de destino:
mv nombrearchivo.txt /inicio/nombredeusuario/documentos
Mientras tanto, utiliza la siguiente sintaxis para renombrar un archivo en Linux con el comando mv:
mv nombre_archivo_antiguo.txt nombre_archivo_nuevo.txt
9. Comando touch
El comando touch te permite crear un archivo vacío en una ruta de directorio específica. Esta es la sintaxis:
touch [opción] /inicio/directorio/ruta/archivo.txt
Si omites la ruta, el comando creará el elemento en la carpeta actual. También puedes utilizar touch para generar y modificar una marca de tiempo en la línea de comandos de Linux.
10. Comando file
El comando file te permite comprobar un tipo de archivo, ya sea texto, imagen o binario. Ésta es la sintaxis:
file nombrearchivo.txt
Para comprobar en bloque varios archivos, enuméralos individualmente o utiliza su ruta si están en el mismo directorio. Añade la opción -k para mostrar información más detallada e -i para mostrar el tipo MIME del archivo.
11. Comando find
Utiliza el comando find para buscar archivos dentro de un directorio concreto. Ésta es la sintaxis:
find [opción] [ruta] [expresión]
Por ejemplo, para buscar un archivo llamado archivo1.txt dentro de la carpeta directorio y sus subdirectorios, utiliza este comando:
find /inicio -name archivo1.txt

Si omites la ruta, el comando buscará en el directorio de trabajo actual. También puedes buscar directorios utilizando lo siguiente:
find ./ -type d -name nombredirectorio
12. Comando locate
El comando locate te permite encontrar un archivo en el sistema de base de datos. Añade la opción -i para desactivar la distinción entre mayúsculas y minúsculas, y un asterisco (*) para buscar contenido con varias palabras clave. Por ejemplo:
locate -i escuela*nota
El comando busca archivos que contengan escuela y nota, independientemente de la mayúscula o minúscula que tengan.
13. Comando tar
El comando tar archiva varios elementos en un archivo TAR, un formato similar al ZIP con compresión opcional. Ésta es la sintaxis
tar [opciones] [fichero_archivo] [archivo de destino o directorio]
Por ejemplo, introduce lo siguiente para crear un nuevo archivo nuevoarchivo.tar en el directorio /inicio/usuario/documentos:
tar -cvzf nuevoarchivo.tar /inicio/usuario/documentos
14. Comandos zip y unzip
El comando zip te permite comprimir elementos en un archivo ZIP con la relación de compresión óptima. Ésta es la sintaxis:
zip [opciones] archivozip archivo1 archivo2....
Por ejemplo, este comando comprime nota.txt en archivo.zip en el directorio de trabajo actual:
zip archivo.zip nota.txt
Utiliza el comando unzip para extraer el archivo comprimido. Ésta es la sintaxis:
unzip [opción] nombre_archivo.zip
15. Comando cat
Concatenar o cat es uno de los comandos Linux más utilizados. Lista, combina y escribe el contenido de los archivos en la salida estándar. Ésta es la sintaxis:
cat nombrearchivo.txt
Hay varias formas de utilizar el comando cat:
- cat > filen.txt: crea un nuevo archivo.
- cat archivo1.txt archivo2.txt > archivo3.txt: fusiona el archivo1.txt con el archivo2.txt y almacena el resultado en el archivo3.txt.
- tac archivo.txt: muestra el contenido en orden inverso.
16. Comando head
El comando head imprime las diez primeras líneas de un archivo de texto o datos canalizados en tu interfaz de línea de comandos. Ésta es la sintaxis general:
head [opción] [archivo]
Por ejemplo, para ver las diez primeras líneas de nota.txt en el directorio actual, introduce:
head nota.txt
El comando head acepta varias opciones, como:
- -n: cambia el número de líneas impresas. Por ejemplo, head -n 5 muestra las cinco primeras líneas.
- -c: imprime el primer número personalizado de bytes del archivo.
- -q: desactiva las cabeceras que especifican el nombre del archivo.

17. Comando tail
El comando tail muestra las diez últimas líneas de un archivo, lo que resulta útil para comprobar nuevos datos y errores. Ésta es la sintaxis:
tail [opción] [archivo]
Por ejemplo, introduce lo siguiente para mostrar las diez últimas líneas del archivo colores.txt:
tail -n colores.txt
18. Comando grep
La expresión regular global o comando grep te permite encontrar una palabra buscando en el contenido de un archivo. Este comando de Linux imprime todas las líneas que contienen las cadenas coincidentes, lo que resulta útil para filtrar archivos de registro de gran tamaño.
Por ejemplo, para mostrar las líneas que contienen azul en el archivo blocdenotas.txt, introduce:
grep blue blocdenotas.txt
19. Comando awk
El comando awk escanea patrones de expresiones regulares en un archivo para recuperar o manipular datos coincidentes. Ésta es la sintaxis básica:
awk '/regex pattern/{action}' archivo_entrada.txt
La acción puede ser operaciones matemáticas, sentencias condicionales como if, expresiones de salida como print y un comando de borrado. También contiene la notación $n, que se refiere a un campo de la línea actual.
Para añadir varias acciones, enuméralas según el orden de ejecución, separadas mediante punto y coma. Por ejemplo, este comando contiene sentencias matemáticas, condicionales y de salida:
awk -F':' '{ total += $2; estudiantes[$1] = $2 } END { average = total / length(estudiantes); print "Average:", average; print "Above average:"; for (estudiante en estudiantes) if (estudiantes[estudiante] > average) print estudiante }' puntuación.txt

20. Comando sed
El comando sed te permite encontrar, sustituir y eliminar patrones en un archivo sin utilizar un editor de texto. Ésta es la sintaxis general:
sed [opción] 'script' archivo_entrada
El script contiene el patrón de expresión regular buscado, la cadena de sustitución y los subcomandos. Utiliza el subcomando s para reemplazar los patrones coincidentes o d para eliminarlos.
Al final, especifica el archivo que contiene el patrón a modificar. Aquí tienes un ejemplo de comando que sustituye el rojo de colores.txt y tono.txt por el azul:
sed 's/red/blue' colores.txt tono.txt
21. Comando chmod
El comando chmod modifica los permisos de directorios o archivos en Linux. Ésta es la sintaxis básica:
chmod [opción] [permiso] [nombre_archivo]
En Linux, cada archivo está asociado a tres clases de usuario: propietario, miembro de grupo y otros. También tiene tres permisos: lectura, escritura y ejecución.
Si un propietario quiere conceder todos los permisos a todos los usuarios, el comando tiene el siguiente aspecto:
chmod -rwxrwxrwx nota.txt
22. Comando chown
El comando chown te permite cambiar la propiedad de un archivo, directorio o enlace simbólico al nombre de usuario especificado. Esta es la sintaxis:
chown [opción] owner[:grupo] archivo(s)
Por ejemplo, para que usuariolinux2 sea el propietario de nombrearchivo.txt, utiliza:
chown usuariolinux2 nombrearchivo.txt
23. Comando sudo
El superusuario do o sudo es uno de los comandos más básicos de Linux. Ejecuta tu comando con permisos administrativos o de root. Esta es la sintaxis general:
sudo (comando)
Cuando ejecutes un comando sudo, Terminal te pedirá la contraseña de root. Por ejemplo, este fragmento ejecuta useradd con el privilegio de superusuario:
sudo useradd nombredeusuario
También puedes añadir una opción, como por ejemplo
- -k: invalida el archivo de marca de tiempo.
- -g: ejecuta comandos como un nombre o ID de grupo especificado.
- -h: ejecuta comandos en el host.
¡Atención! Ejecutar un comando con privilegios sudo puede modificar todos los aspectos de tu sistema. Puesto que su uso indebido puede romper tu sistema, ejecuta el comando con precaución y sólo si comprendes sus posibles consecuencias.
24. Comando ps
El comando ps crea una instantánea de todos los procesos en ejecución de tu sistema. Ejecutándolo sin una opción o argumento se listarán los procesos en ejecución en el intérprete de comandos con la siguiente información:
- ID único del proceso (PID).
- Tipo de terminal (TTY).
- Duración (TIME).
- Comando que lanza el proceso (CMD).
El comando ps acepta varias opciones, entre ellas:
- -T: muestra todos los procesos asociados a la sesión shell actual.
- -u nombredeusuario: lista los procesos asociados a un usuario concreto.
- -A: Muestra todos los procesos en ejecución.
Consejo profesional
Aprende a utilizar los comandos top, htop y ps para comprobar los procesos en ejecución en un sistema Linux.
25. Comando top
El comando top muestra los procesos en ejecución y el estado del sistema en tiempo real, incluida la utilización de recursos. Ayuda a identificar los procesos que consumen muchos recursos, permitiéndote desactivarlos fácilmente.
Para ejecutar el comando, introduce top en tu interfaz de línea de comandos (CLI).
26. Comando kill
Utiliza el comando kill para terminar un programa que no responde utilizando su número de identificación (PID). Para comprobar el PID, ejecuta el siguiente comando:
ps ux
Para detener el programa, introduce la siguiente sintaxis:
kill [opcion_señal] pid
Existen 64 señales para terminar un programa, pero SIGTERM y SIGKILL son las más comunes. SIGTERM es la señal por defecto que permite al programa guardar su progreso antes de detenerse. Mientras tanto, SIGKILL obliga a los programas a detenerse y descartar el progreso no guardado.
27. Comando df
Utiliza el comando df para comprobar el uso de espacio en disco de un sistema Linux en porcentaje y en kilobytes (KB). Ésta es la sintaxis:
df [opciones] [archivo]
Si no especificas el elemento, este comando mostrará información sobre cada sistema de archivos montado. Estas son algunas opciones aceptables:
- -m: muestra información sobre el uso del sistema de archivos en MBs.
- -k: imprime el uso del sistema de archivos en KBs.
- -T: muestra el tipo de sistema de archivos en una nueva columna.
28. Comando du
Utiliza du para comprobar el consumo de almacenamiento de un archivo o directorio. Recuerda especificar la ruta del directorio cuando utilices este comando, por ejemplo:
du /inicio/usuario/documentos
El comando du tiene varias opciones, como:
- -s: muestra el tamaño total de la carpeta especificada.
- -m: proporciona información de carpetas y archivos en MB.
- -k: muestra la información en KB.
- -h: informa de la fecha de última modificación de las carpetas y archivos mostrados.
29. Comando uname
El comando uname o nombre unix imprime información sobre tu máquina, incluyendo su hardware, el nombre del sistema y el núcleo Linux. Ésta es la sintaxis básica:
uname [opción]
Aunque puedes utilizarlo sin opción, añade lo siguiente para modificar el comando:
- -a: imprime toda la información del sistema.
- -s: muestra el nombre del núcleo.
- -n: muestra el nombre de host del nodo del sistema.

30. Comando htop
El comando htop es un programa interactivo para supervisar los recursos del sistema y los procesos del servidor. A diferencia de top, ofrece funciones adicionales como el manejo con el ratón e indicadores visuales. Ésta es la sintaxis del comando:
htop [opciones]
Admite opciones como:
- -d: muestra el retardo entre actualizaciones en décimas de segundo.
- -C: activa el modo monocromo.
- -h: muestra el mensaje de ayuda y salidas.
31. Comando ping
El comando ping es uno de los más utilizados en Linux. Te permite comprobar si se puede acceder a una red o a un servidor, lo que resulta útil para solucionar problemas de conectividad. Aquí tienes la sintaxis:
ping [opción] [hostname_o_dirección_IP]
Por ejemplo, ejecuta lo siguiente para comprobar la conexión y el tiempo de respuesta a Google:
ping google.com
32. Comando curl
El comando curl transfiere datos entre servidores. Su uso habitual es para recuperar el contenido de una página web en tu sistema utilizando su URL. Esta es la sintaxis:
curl [opción] URL
Sin embargo, puedes añadir varias opciones para modificar el comportamiento del comando curl para otras tareas. Algunas de las más populares son:
- -o o -O: descarga archivos desde una URL.
- -X: cambia el método HTTP GET por defecto.
- -H: envía una cabecera personalizada a la URL.
- -F: sube un archivo al destino especificado.
33. Comando wget
Utiliza el comando wget para descargar archivos de Internet mediante los protocolos HTTP, HTTPS o FTP. Esta es la sintaxis:
wget [opción] [url]
Por ejemplo, introduce lo siguiente para descargar la última versión de WordPress:
wget https://wordpress.org/latest.zip
34. Comando scp
El comando scp copia de forma segura archivos o directorios entre sistemas a través de una red. Ésta es la sintaxis:
scp [opción] [origen nombreusuario@IP]:/[directorio y nombre de archivo] [destino nombreusuario@IP]:/[directorio de destino].
Para una máquina local, omite el nombre de host y la dirección IP. Utiliza las siguientes opciones para modificar el comportamiento de la copia:
- -P: cambia el puerto para copiar. El valor por defecto es 22.
- -l: limita el ancho de banda del comando scp.
- -C: comprime los datos transferidos para hacerlos más pequeños.
35. Comando Watch
El comando watch permite al usuario ejecutar continuamente otra utilidad en un intervalo específico e imprimir los resultados como salida estándar. Ésta es la sintaxis:
watch [opción] command
Es útil para controlar los cambios en la salida de los comandos. Para modificar su comportamiento, utiliza las siguientes opciones:
- -d: muestra las diferencias entre ejecuciones de comandos.
- -n: cambia el intervalo predeterminado de dos segundos.
- -t: desactiva la cabecera que contiene el intervalo de tiempo, el comando, la marca de tiempo y el nombre de host.
36. Comando apt-get
apt-get es una herramienta de línea de comandos para manejar las bibliotecas de la Herramienta de Paquetes Avanzados (APT) en Linux basado en Debian, como Ubuntu. Requiere privilegios sudo o de root.
Este comando de Linux te permite gestionar, actualizar, eliminar e instalar software, incluidas sus dependencias. Ésta es la sintaxis principal:
apt-get [opciones] (comando)
Estos son los comandos más comunes que se utilizan con apt-get:
- update: sincroniza los archivos del paquete desde sus fuentes.
- upgrade: instala la última versión de todos los paquetes instalados.
- check: actualiza la caché de paquetes y comprueba las dependencias rotas.

37. Comandos nano, vi y jed
Linux permite a los usuarios editar archivos utilizando un editor de texto como nano, vi o jed. Aunque la mayoría de las distribuciones incluyen nano y vi, los usuarios deben instalar jed manualmente. Todas estas herramientas tienen la misma sintaxis de comandos:
nano nombrearchivo
vi nombrearchivo
jed nombrearchivo
Si el archivo de destino no existe, estos editores crearán uno. Te recomendamos, por un lado, nano si quieres editar rápidamente archivos de texto. Por otro lado, utiliza vi o jed para scripts y programación.
38. Comando man
El comando man proporciona un manual de usuario de cualquier utilidad de la Terminal de Linux, incluyendo sus nombres, descripciones y opciones. Consta de nueve secciones:
- Programas ejecutables o comandos shell
- Llamadas al sistema
- Llamadas a la biblioteca
- Juegos
- Archivos especiales
- Formatos de archivo y convenciones
- Comandos de administración del sistema
- Rutinas del núcleo
- Varios
Ésta es la sintaxis del comando:
man [opción] [número_sección] nombre_comando
Si sólo utilizas el nombre del comando como parámetro, Terminal muestra el manual de usuario completo. Aquí tienes un comando de ejemplo para consultar la sección 1 del manual del comando ls:
man 1 ls
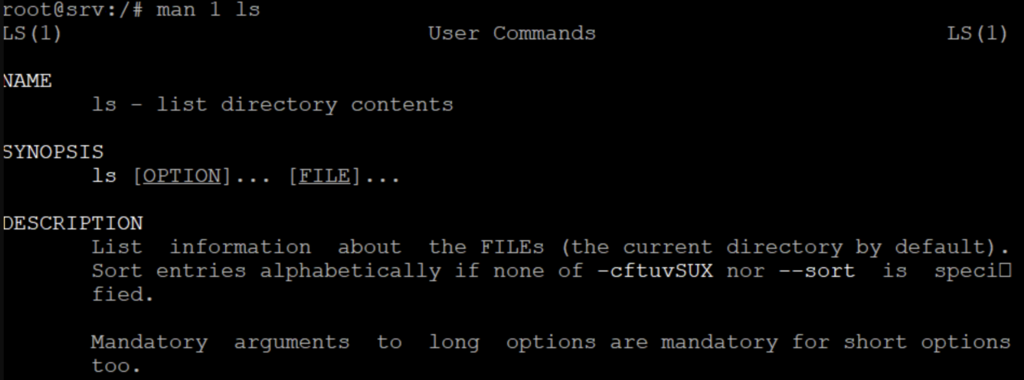
39. Comando history
Introduce history para listar los comandos ejecutados anteriormente. Te permite reutilizar los comandos sin reescribirlos. Para utilizarlo, introduce esta sintaxis con privilegios sudo:
history [opción]

Para volver a ejecutar una utilidad concreta, introduce un signo de exclamación (!) seguido del número de lista del comando. Por ejemplo, utiliza lo siguiente para volver a ejecutar el comando 255:
!255
Este comando admite muchas opciones, como
- -c: borra la lista del historial.
- -d offset: borra la entrada del historial en la posición OFFSET.
- -a: añade líneas de historial.
40. Comando echo
El comando echo muestra una línea de texto como salida estándar. Ésta es la sintaxis básica del comando:
echo [opción] [cadena]
Por ejemplo, puedes mostrar Tutoriales Hostinger introduciendo:
echo "Tutoriales Hostinger"

Este comando admite muchas opciones como:
- -n: muestra la salida sin la nueva línea final.
- -e: activa la interpretación de los siguientes escapes de barra invertida:
- \b: Elimina los espacios entre un texto.
- \c: no produce ningún otro resultado.
Asistente VPS con IA de Hostinger para generar comandos Linux
Hostinger ofrece Kodee, un Asistente VPS con IA que te permite generar fácilmente comandos Linux para gestionar tu servidor. Está disponible en todos los planes VPS y es accesible desde el menú lateral de visión general del VPS en hPanel.
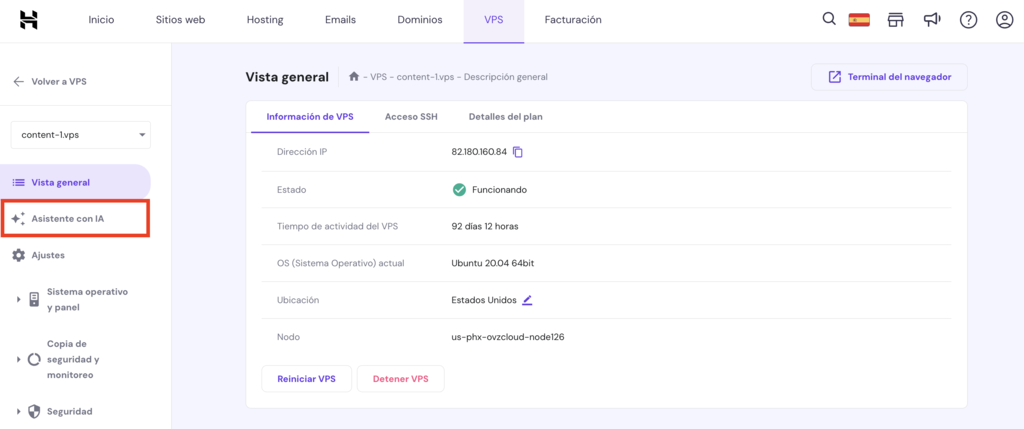
Kodee genera instrucciones con los comandos necesarios para tus tareas de gestión del VPS. También ayuda a verificar si tu comando es correcto.

Para obtener resultados precisos, asegúrate de que las indicaciones de tu IA para la gestión del VPS sean claras y detalladas. Aquí tienes varios ejemplos para empezar:
- ¿Cómo puedo crear y ejecutar un script bash en un servidor Ubuntu 22.04?
- ¿Qué comando de Linux debo utilizar para crear un nuevo usuario y concederle permisos de lectura, escritura y ejecución?
- ¿Puedes explicar qué es el comando cd, sus funciones y las opciones aceptables?
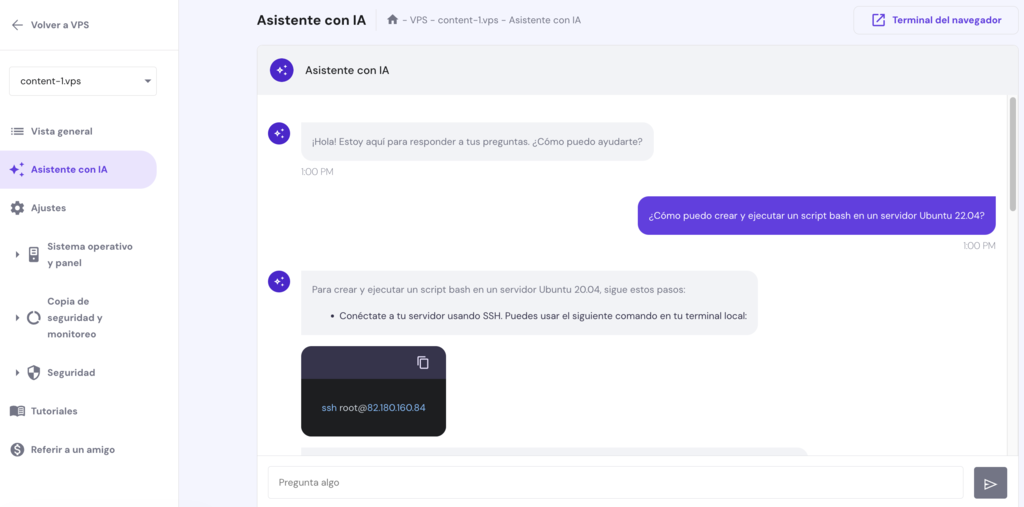
Conclusión
Los comandos de Linux hacen que las tareas administrativas del sistema sean más eficientes. Proporcionan a los usuarios una mayor flexibilidad y la posibilidad de utilizar funciones que una interfaz gráfica de usuario no puede ofrecer.
Entender cómo utilizar los comandos de Linux en VPS es esencial para la interacción y la gestión. Generalmente constan de tres partes: un nombre de comando, una bandera u opción y un parámetro o argumento.
En este artículo se han tratado los principales comandos de Linux para diferentes tareas, como apt-get para instalar un paquete, nano para manipular archivos de texto y htop para supervisar los procesos en curso.
Para ejecutarlos, utiliza Terminal, un cliente SSH o la Terminal del navegador de Hostinger.
Esperamos que esta lista de comandos de Linux te haya ayudado. Si tiene preguntas o comentarios, escríbelos más abajo.
Otros comandos útiles de Linux que debes aprender
Cómo configurar y gestionar el cortafuegos de Ubuntu con el comando UFW
Cómo instalar y utilizar el comando Linux Screen
Cómo cambiar la contraseña en Linux
Comandos básicos de Linux – Preguntas frecuentes
En esta sección, responderemos a varias preguntas sobre los comandos de Linux para ayudarte a entenderlos mejor.
¿Cómo listar todos los comandos de Linux?
Utiliza compgen -c, help o man -k . para listar todos los comandos Linux disponibles en tu sistema.
Para comprobar el uso de un comando y sus opciones, utiliza -help. Por ejemplo, introduce apt -help para comprobar las opciones disponibles para el comando apt.
¿Cómo abro Terminal en Linux?
En un sistema operativo Linux basado en GUI, Terminal se encuentra en el menú Utilidades o es accesible mediante el atajo de teclado Ctrl + Alt + T.
En los servidores Linux, Terminal se abre por defecto después de iniciar sesión en el sistema.
¿Qué significa el argumento -option del comando de sintaxis?
Es la orden típica de una utilidad de línea de comandos en sistemas operativos tipo Unix como Linux.
Command se refiere al programa que quieres ejecutar y -option modifica su comportamiento. Mientras tanto, un argumento son los datos de entrada con los que opera la utilidad.
¿Qué significan […] y en el uso de comandos para Linux?
En la sintaxis de comandos de Linux, tanto […] como encierran marcadores de posición. Mientras que […] se utiliza para un parámetro opcional, es para componentes obligatorios. Por ejemplo, las opciones se encierran entre corchetes y los archivos de entrada entre angulares.
¿Por qué aparece el error “Permission Denied”?
Permiso denegado significa que el comando requiere privilegios de root o superusuario para ejecutarse.
Para obtener el privilegio, añade sudo al principio de cada comando o cambia al superusuario utilizando sudo su.
Si el error está relacionado con archivos o directorios, cambia sus permisos utilizando el comando chmod.
¿Qué hago si un comando “no se encuentra”?
Si el comando que introduces es correcto, el mensaje de error “not found” significa que la utilidad no está instalada en tu sistema Linux.
Para solucionarlo, instala el comando utilizando el gestor de paquetes de tu sistema, como apt para Debian y dnf para RHEL.


Comentarios
August 04 2019
claro y seguro gracias
August 16 2019
Hola Ángel, que bueno que te haya resultado útil :D
September 04 2020
Está muy bien. Aunque ya esté pasado de moda, estaría bien tener un manual básico en papel.
November 17 2020
Muy bueno, Gracias por el aporte. Bendiciones.
March 29 2021
Falto whereis Buena guía, saludos..
March 31 2021
Muchas gracias Pedro por tu aporte. Lo tendremos en cuenta para futuras actualizaciones del post. Saludos!
April 28 2021
Muchas gracias es mi banco de recorderis, muy amable.
May 02 2021
Gracias por tu post siempre hay personas nuevas que se estan iniciando en el mundo GNU/Linux y esto nos ayuda mucho.
May 04 2021
Nos alegra mucho que el artículo te haya sido de utilidad. Saludos :)