Cómo cambiar de hosting de una compañía a otra: 6 pasos sencillos
Si ha llegado el momento de cambiar de hosting, pero no sabes por dónde empezar, este es artículo es perfecto para ti.
Migrar tu sitio web a un nuevo servicio de alojamiento no tiene por qué ser una tarea difícil, siempre que elijas el enfoque adecuado.
Una de las opciones es transferir tu sitio web manualmente. Esto incluye procedimientos como descargar tus copias de seguridad y subirlas al nuevo servidor, así como apuntar el nombre de tu dominio.
Otra forma es solicitar asistencia para la transferencia al nuevo hosting. Recomendamos seguir esta ruta, si está disponible, ya que es el enfoque más conveniente para principiantes con conocimientos técnicos limitados o propietarios de sitios ocupados con poco tiempo libre.
Alternativamente, para quienes tengan un sitio WordPress, explicaremos cómo cambiar de proveedor de hosting utilizando un plugin de migración.
En este artículo, explicamos cómo cambiar de hosting de una empresa a otra con el método manual y con un plugin.

Tabla de Contenidos
Cómo cambiar de hosting de una empresa a otra
Para transferir manualmente tu sitio web a otra empresa de alojamiento, sigue estos 6 pasos:
- Compra el nuevo alojamiento
- Descarga tus archivos de copia de seguridad
- Descarga la base de datos de tu sitio web
- Importa los archivos y la base de datos a tu nueva cuenta de alojamiento
- Apunta tu nombre de dominio al nuevo servidor
- Revisar tu sitio antes de que salga a la luz
Profundicemos en cada uno de ellos.
1. Conseguir un nuevo alojamiento
Antes de trasladar realmente un sitio web a un nuevo servicio de alojamiento, tienes que elegir un nuevo alojamiento web. Lo ideal es encontrar una empresa de alojamiento que ofrezca un servicio gratuito de migración de sitios para simplificar el proceso de traslado.
Además, recuerda que el nuevo alojamiento web influye significativamente en tu experiencia de alojamiento a largo plazo, no solo cuando realizas una migración. Por eso es importante que evalúes estos factores a largo plazo antes de tomar una decisión definitiva.
He aquí algunos aspectos cruciales que debes tener en cuenta al elegir una empresa de alojamiento web:
- Rendimiento fiable. Elige un alojamiento web que garantice un alto tiempo de actividad y realice un mantenimiento regular.
- Seguridad. Asegúrate de que tu proveedor de hosting tenga estrategias de ciberseguridad claras y completas para mantener a salvo tu sitio y sus datos. Esto incluye el uso del software más reciente y la aplicación de medidas de seguridad actualizadas, como el cifrado SSL y CDN seguras.
- Herramientas de creación de sitios web. Elige un nuevo alojamiento web que admita numerosas plataformas, tanto si utilizas un sistema de gestión de contenidos (CMS) como WordPress, como si codificas el sitio web desde cero. Asegúrate también de que tu nuevo alojamiento ofrece herramientas que faciliten la integración.
- Funciones integrales. El mercado del alojamiento web es muy competitivo, así que busca un proveedor de servicios que destaque entre la multitud por ofrecer extras valiosos. Estos pueden incluir garantías de devolución del dinero, atención al cliente 24 horas al día, 7 días a la semana y transferencias gratuitas de sitios web.
- Experiencia de usuario. Busca un nuevo alojamiento web que ofrezca una gran experiencia de usuario con una interfaz intuitiva y herramientas bien diseñadas, como el hPanel de Hostinger.
- Relación calidad-precio. Asegúrate de evaluar los costos iniciales y a largo plazo de un proveedor de hosting. Busca uno que ofrezca planes escalables a distintos precios para que puedas encontrar uno que se adapte a tu presupuesto.
Junto con tu búsqueda de un nuevo alojamiento, examina detenidamente los tipos de planes de alojamiento que se ofrecen y los recursos que proporcionan. Por ejemplo, aquí tienes algunos de los servicios de alojamiento más populares a tener en cuenta:
- En el hosting compartido, varios sitios comparten un servidor y sus recursos. Es una opción estupenda para principiantes con sitios web pequeños que reciben poco tráfico. Con el hosting compartido, tu proveedor realiza la supervisión del servidor, las actualizaciones y las copias de seguridad. En Hostinger, ofrecemos tres planes de alojamiento compartido: Single, Premium y Business Shared Hosting.
- Con el hosting VPS, un sitio web recibe recursos dedicados de una partición virtual de un servidor físico. Es una opción excelente para sitios web medianos y grandes que necesitan estabilidad de rendimiento y flexibilidad de recursos. En Hostinger, puedes comprar un servidor VPS que se ajuste a tus necesidades. Los planes de nivel más alto ofrecen características y recursos más completos.
- El alojamiento en la nube es cuando un sitio web se ejecuta en varios servidores virtuales o en la nube en lugar de en un solo servidor físico. En Hostinger, ofrecemos tres planes de alojamiento en la nube: Cloud Startup, Professional y Enterprise.
- El hosting WordPress se dirige específicamente a sitios creados con este CMS, ofreciendo servidores y recursos especializados para optimizar los sitios de WordPress. Muchos planes también vienen con plugins y temas incorporados o servicios específicos de WordPress, como el soporte Multisitio. En Hostinger, puedes encontrar soluciones de alojamiento WordPress y hosting CMS para sitios web basados en otros tipos de CMS. Y una última cosa que debes hacer antes de tomar una decisión final es comprobar las opiniones sobre alojamiento web. Puedes encontrarlas en sitios web de opiniones populares como Trustpilot, G2, Google My Business o directamente en el sitio web del proveedor.
Una vez que compres un plan de alojamiento con un nuevo proveedor de hosting, pídeles que realicen una transferencia directa del sitio web entre servidores, si la opción está disponible.
Si tu nuevo alojamiento no ofrece servicios de migración, tendrás que realizar la transferencia manual del sitio web siguiendo las instrucciones paso a paso de las siguientes secciones.
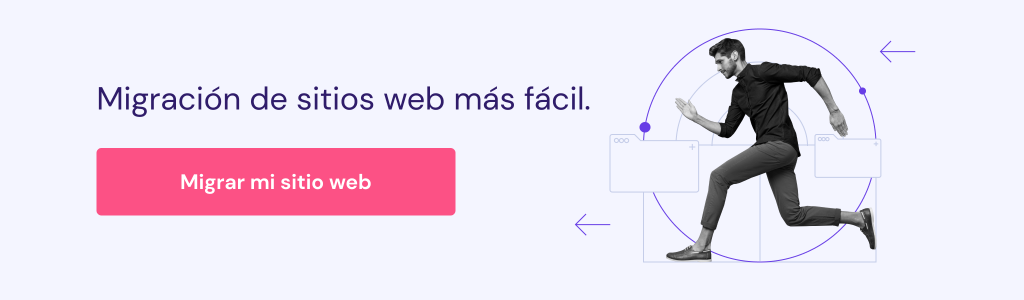
2. Exportar los archivos de copia de seguridad de tu sitio web
El primer paso para transferir manualmente el alojamiento es crear una copia de seguridad de todo el sitio y guardar los archivos de tu sitio web. El objetivo es configurarlo en la nueva cuenta de alojamiento sin errores ni partes que falten.
De este modo te aseguras de que cuando tu sitio web se active en la nueva cuenta de alojamiento, todo su contenido, plugins y temas seguirán siendo los mismos.
¡Importante! Es crucial que no alteres los archivos o la base de datos de tu sitio una vez que los hayas descargado. Si lo haces, corres el riesgo de comprometer la estructura del sitio web, lo que puede provocar errores y enlaces rotos.
Haz una copia de seguridad de tus archivos a través de hPanel
En la mayoría de los casos, el panel de control de tu antigua cuenta de alojamiento debería ofrecer una opción de exportación de copias de seguridad completas, que es la forma más sencilla de hacerlo. Por ejemplo, hPanel tiene una función que permite a los usuarios crear una copia de seguridad completa con solo unos clics.
Para descargar los archivos de tu sitio web en hPanel:
- Accede a tu hPanel, luego ve a Archivos -> Copias de seguridad.
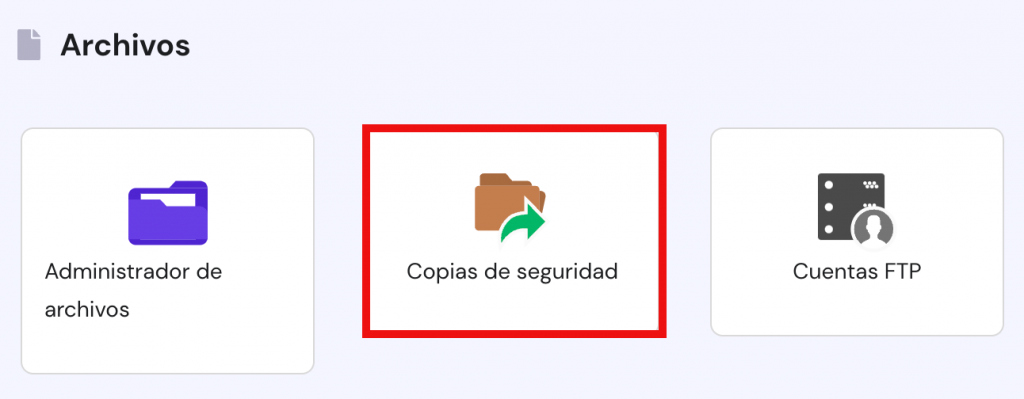
- Navega hasta Archivos de copia de seguridad y pulsa el botón Seleccionar.
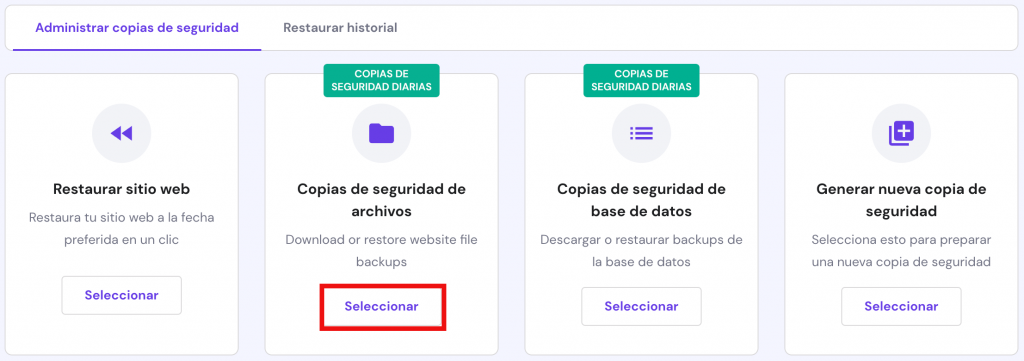
- Selecciona la fecha más reciente en el menú desplegable y haz clic en Siguiente paso.
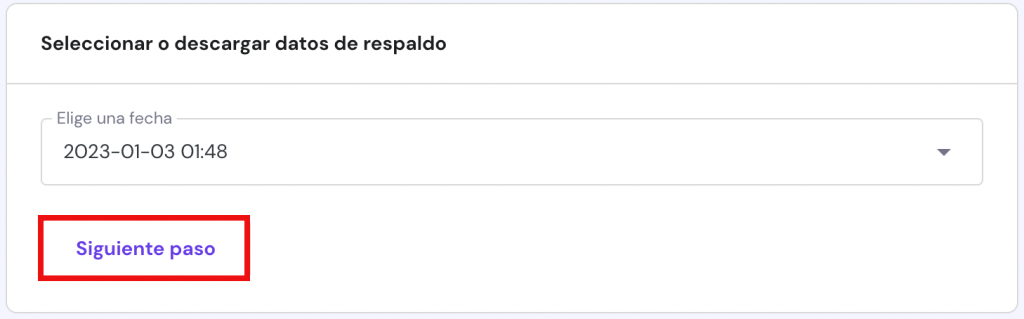
- Cuando los archivos estén listos, recibirás una notificación que te pedirá que los descargues.
Haz una copia de seguridad manual de los archivos de tu sitio web
Si tu proveedor de hosting actual no ofrece una función de copia de seguridad sencilla, tendrás que realizar una copia de seguridad manual del sitio web. Antes de proceder, asegúrate de que tienes acceso a un cliente de Protocolo de Transferencia de Archivos (FTP), como FileZilla, para descargar los archivos del sitio web.
Primero, conéctate al servidor FTP mediante un cliente FTP. Hoy utilizaremos FileZilla.
- En hPanel, ve a Archivos -> Cuentas FTP y recoge los datos FTP de tu cuenta de alojamiento.
- Abre FileZilla, ve a Archivo -> Administrador del Sitio -> Nuevo Sitio.
- Establece el Tipo de Modo de acceso como Normal. A continuación, introduce los datos de la cuenta FTP de tu sitio web:
- Servidor – el nombre de dominio de tu sitio.
- Usuario – nombre de usuario de la cuenta FTP.
- Contraseña – contraseña de la cuenta FTP.
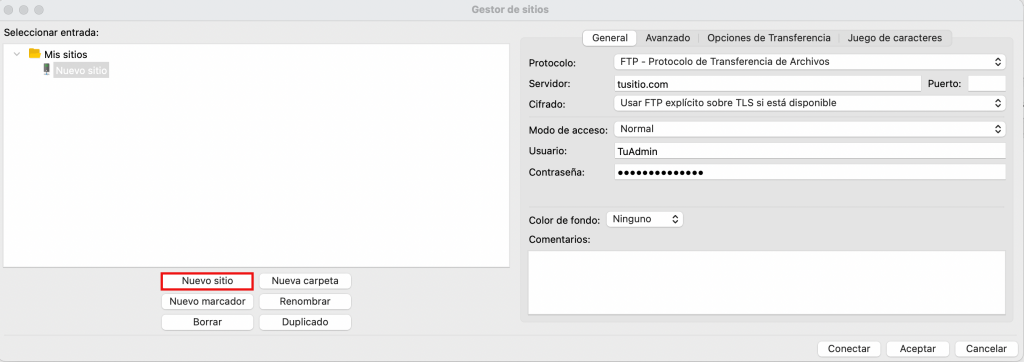
- Comprueba dos veces la información y haz clic en Conectar y, a continuación, en Aceptar.
En segundo lugar, descarga los archivos del sitio web en tu ordenador local.
- En FileZilla, en Sitio local, selecciona Escritorio o Desktop o un archivo de tu ordenador que vaya a almacenar los archivos de tu sitio web.
- Haz clic con el botón derecho en el archivo elegido y selecciona Crear directorio y entrar en él. A continuación, da un nombre a este nuevo directorio, por ejemplo, “copia de seguridad del sitio web”. Se convertirá en la carpeta donde se almacenarán los archivos descargados de tu sitio web.
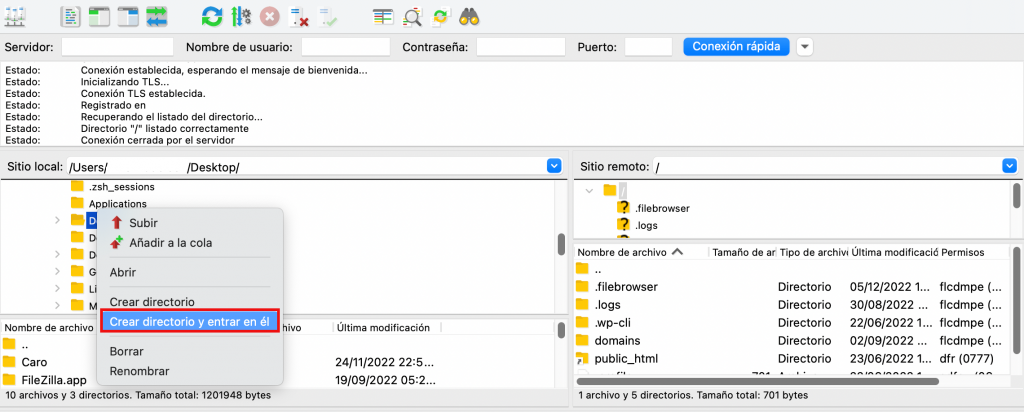
- Navega al sitio Remoto y busca la carpeta public_html de tu sitio web.
- Arrastra y suelta la carpeta public_html a la carpeta Copia de seguridad del sitio web.
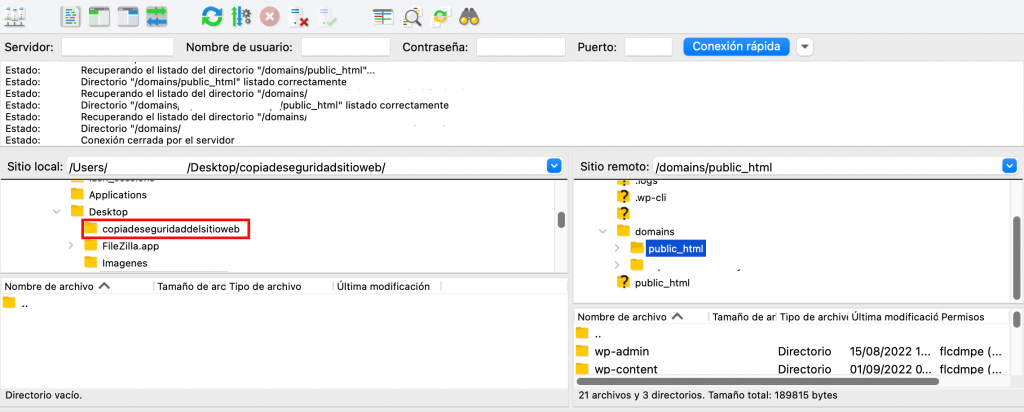
- Espera a que finalice la descarga.
Ahora deberías poder encontrar en el escritorio de tu ordenador la carpeta Copia de seguridad del sitio web que contiene los archivos del sitio web descargados.
3. Descargar las copias de seguridad de tu base de datos
Tan importante como los archivos de tu sitio web es su base de datos. Aquí compartiremos dos métodos para hacer copias de seguridad y descargar tu base de datos: manualmente y a través de hPanel.
Haz una copia de seguridad de tu base de datos en hPanel
Al igual que con los archivos, navega a la sección Archivos de tu hPanel y haz clic en Copias de seguridad. A continuación, para descargar la base de datos de tu sitio web
- Navega hasta Copias de seguridad de la base de datos y haz clic en el botón Seleccionar.
- Elige qué datos de copia de seguridad quieres descargar y haz clic en Mostrar bases de datos.
- Selecciona la fecha de la copia de seguridad más reciente y haz clic en Descargar.
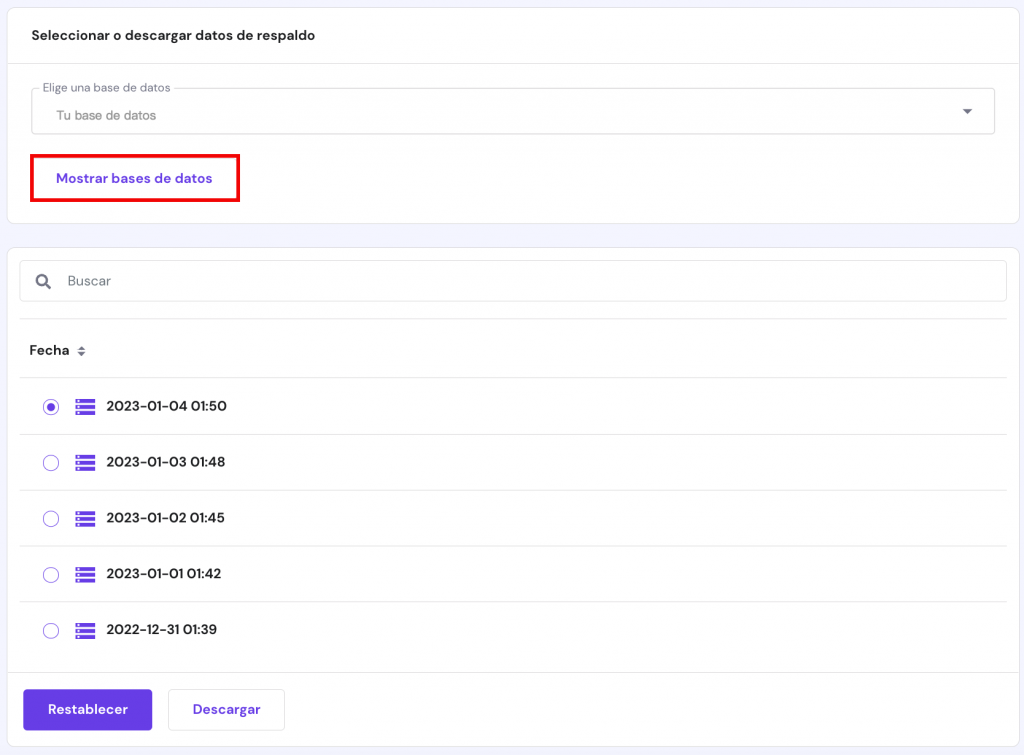
- Espera a que aparezca una notificación y haz clic en ella para descargar la base de datos.
Haz una copia de seguridad manual de la base de datos de tu sitio web
Para realizar este paso, necesitas acceder al phpMyAdmin de tu sitio, que se encuentra en el panel de control de tu antigua cuenta de alojamiento.
Para demostrarlo, utilizaremos hPanel.
- Accede a tu hPanel, luego ve a Bases de datos -> phpMyAdmin.
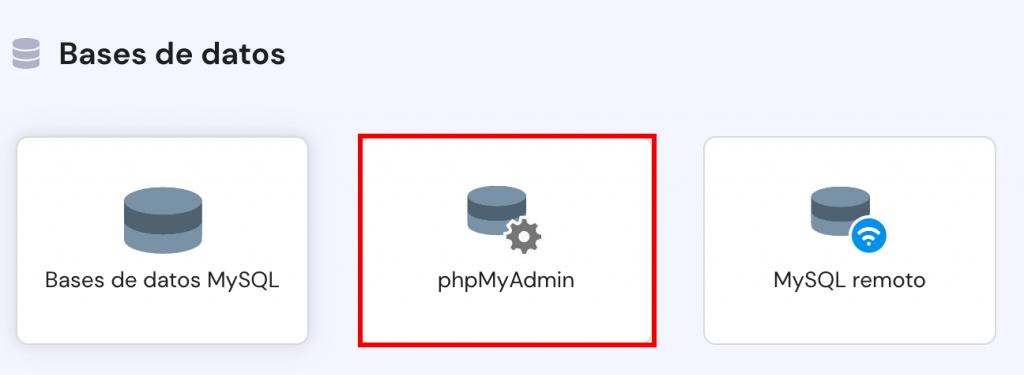
- En la Lista de bases de datos actuales, busca la base de datos de tu sitio y haz clic en Introducir phpMyAdmin.
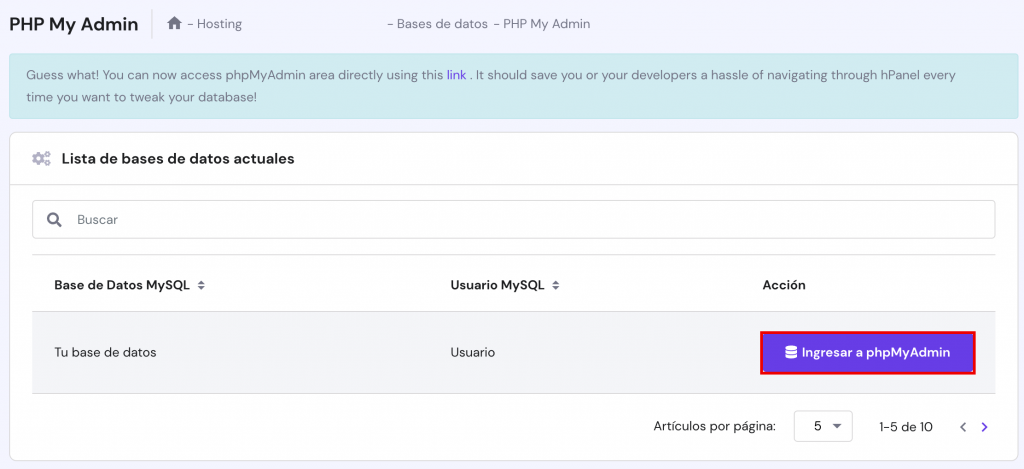
- Aparecerá la pantalla de phpMyAdmin. Aquí, selecciona todos los archivos que componen la base de datos de tu sitio web y, a continuación, haz clic en Exportar.
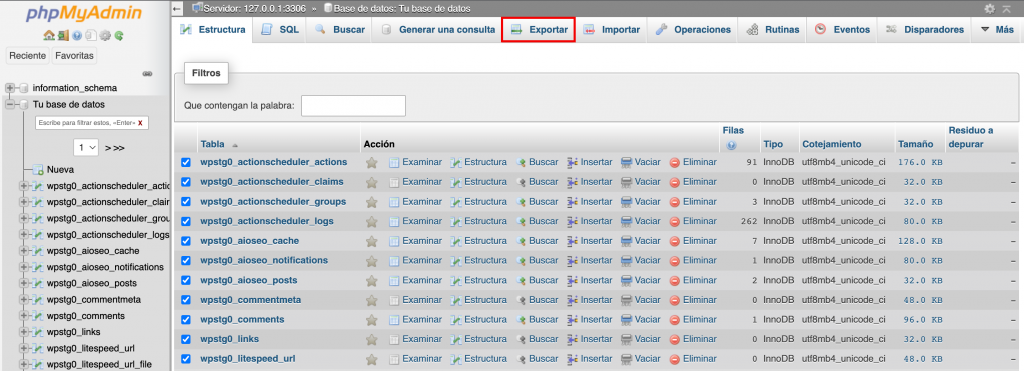
- Selecciona Rápido para el método de Exportación y SQL en el menú desplegable de Formato.
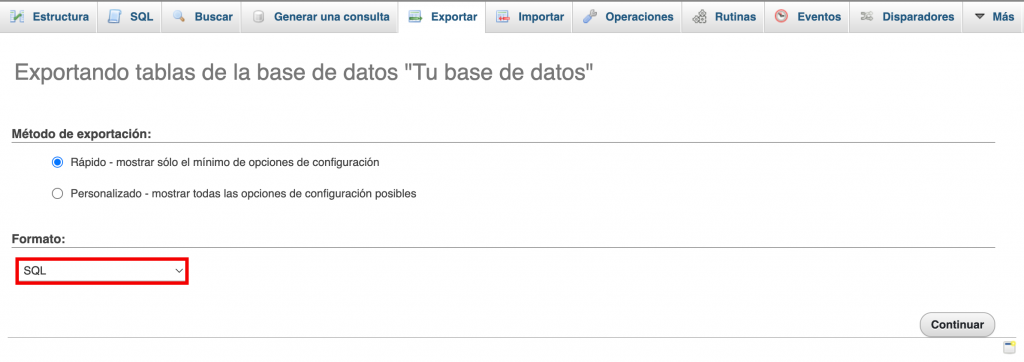
- Haz clic en Continuar para descargar el archivo comprimido de la base de datos SQL de tu sitio.
4. Mover los archivos y la base de datos al nuevo proveedor
El siguiente paso es migrar manualmente los archivos y la base de datos de tu sitio web al nuevo proveedor. Para ello, necesitarás acceso al cliente FTP de tu nueva cuenta de alojamiento.
Consejo profesional
Como los archivos de la base de datos están en formato .zip, descomprímelos o descomprímelos antes de continuar.
Para subir los archivos de tu sitio web:
- Conecta FileZilla a tu nueva cuenta de alojamiento y navega hasta la carpeta public_html en la columna Sitio Remoto.
- En la columna Sitio Local, localiza la carpeta con los archivos del sitio que quieres subir. En nuestro caso, esta carpeta es Website Backup.
- Haz clic con el botón derecho en la carpeta y selecciona Cargar.
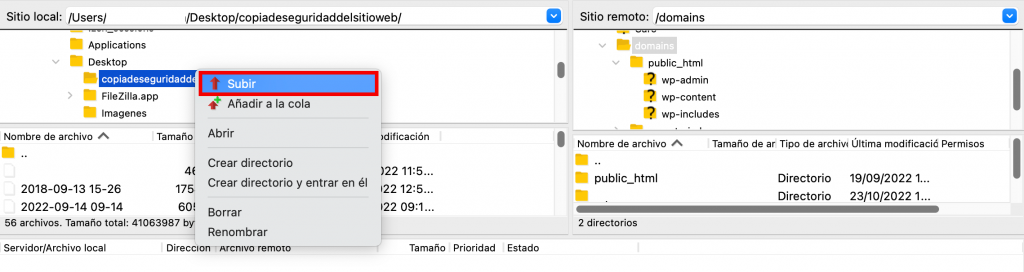
Para subir la base de datos de tu sitio web a Hostinger
- Abre el hPanel de tu nueva cuenta y navega hasta Bases de datos -> Bases de datos MySQL.
- Crea una nueva base de datos introduciendo el nombre de la nueva base de datos, el nombre de usuario y la contraseña en los campos correspondientes y haz clic en Crear. Toma nota de estas nuevas credenciales y asegúrate de no olvidarlas.
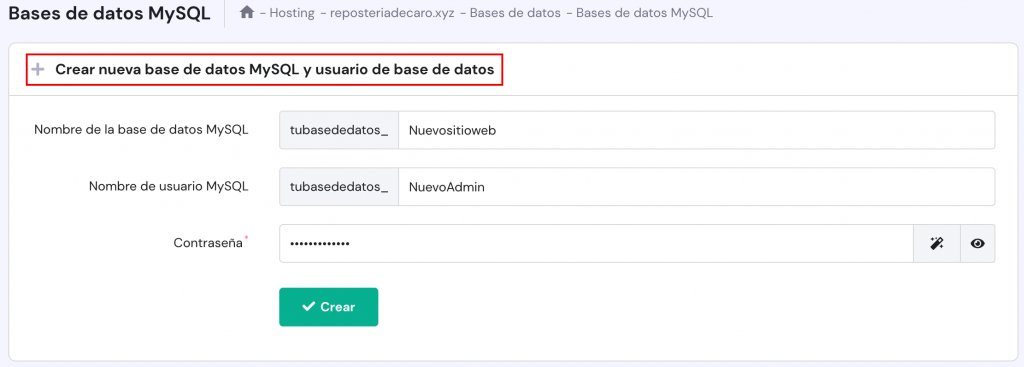
- Vuelve a Bases de datos y haz clic en phpMyAdmin. Busca tu base de datos recién creada y haz clic en Entrar en phpMyAdmin.
- En la página phpMyAdmin, haz clic en la pestaña Importar situada en la parte superior de la página.
- Haz clic en Selecciona archivo y selecciona los archivos de base de datos descomprimidos de tu sitio web para cargarlos.
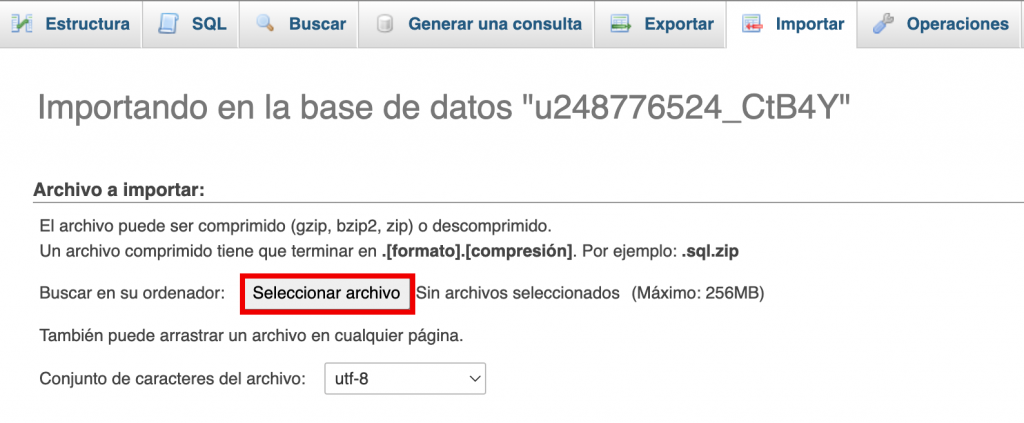
- Deja todos los ajustes como están y haz clic en Continuar.
Si estás transfiriendo un sitio de WordPress, tienes que actualizar wp-config.php con los datos de tu nueva base de datos. La información está disponible en el directorio raíz de tu cuenta de alojamiento web:
- En hPanel, navega a Archivos -> Administrador de archivos.
- Accede a la carpeta public_html, haz clic con el botón derecho en el archivo wp-config.php y selecciona Editar.
- Añade los detalles de tu nueva base de datos en estas líneas de código:
DB_NAME– nombre de la base de datos.DB_USER– nombre de usuario del administrador.DB_PASSWORD– contraseña de administrador.DB_HOST– nombre del host de la base de datos. Suele ser localhost, pero puede variar según el proveedor de alojamiento.

- Guarda los cambios.
5. Apuntar tu nombre de dominio al nuevo servidor
Recapitulemos lo que hemos hecho hasta ahora. Ahora tienes un nuevo host y has transferido los archivos y la base de datos de tu sitio web a una nueva cuenta. También tienes acceso al panel de control de tu nueva cuenta de alojamiento.
Ahora has llegado al último paso del proceso de transferencia de alojamiento: apuntar el nombre de dominio de tu sitio web al nuevo servidor. Para ello, tienes que actualizar la configuración de tu Sistema de Nombres de Dominio (DNS). También puedes comprar un nuevo nombre de dominio si quieres cambiarlo, pero siempre es una buena idea mantener el antiguo dominio funcionando también.
Este es un paso fundamental al cambiar de proveedor de hosting. Si no apuntas el dominio de tu web al nuevo servidor, los visitantes no podrán acceder a tu web.
En pocas palabras, el DNS traduce los nombres de dominio de los sitios web en direcciones IP. El registro DNS de un sitio web básicamente proporciona instrucciones a los navegadores web y les informa de dónde deben ir para cargar las páginas web.
Si te estás transfiriendo a Hostinger, sabrás que tu dominio aún no apunta correctamente si aparece un mensaje en la parte superior de tu hPanel que dice: “Tu dominio no apunta a Hostinger”.

Haz clic en Más información para ver los servidores de nombres de Hostinger y, a continuación, selecciona Ir al tutorial para ser redirigido a nuestra guía que te muestra cómo apuntar tu dominio a Hostinger.
Si no recibes este mensaje emergente, sigue los siguientes pasos para cambiar los servidores de nombre de tu dominio manualmente a través de hPanel. Esto actualizará el registro DNS de tu sitio para que coincida con la nueva dirección IP.
Además, puedes iniciar una transferencia de nombre de dominio para migrar tu registro de dominio a tu nuevo proveedor, aunque ten en cuenta que este proceso requerirá que pagues una tasa de transferencia de dominio.
1. Encontrar los nuevos servidores de nombres
Tu nuevo proveedor de hosting suele tener uno o dos servidores de nombres (Nameservers en inglés). Accede a esta información navegando a Cuentas -> Detalles en tu hPanel.
Por ejemplo, los nameservers de Hostinger son:
- ns1.dns-parking.com
- ns2.dns-parking.com
Toma nota de estos servidores de nombres porque tendrás que introducirlos en el panel de control de tu registrador de dominios.
2. Sustituye los antiguos servidores de nombres de tu dominio
- Accede al registrador de dominios donde compraste el dominio del sitio.
- Busca los ajustes para configurar los servidores de nombres del dominio. Varía en función de cada registrador, pero a menudo lo encontrarás en Gestión de dominios o en Descripción general del dominio.
- En el hPanel de tu nueva cuenta, ve a Dominios -> [tu nombre de dominio] -> DNS y haz clic en Cambiar servidores de nombres. Aquí tienes dos opciones:
- Rellenar los campos manualmente.
- Selecciona Utilizar servidores de nombres de Hostinger para utilizar los servidores de nombres predeterminados de Hostinger.
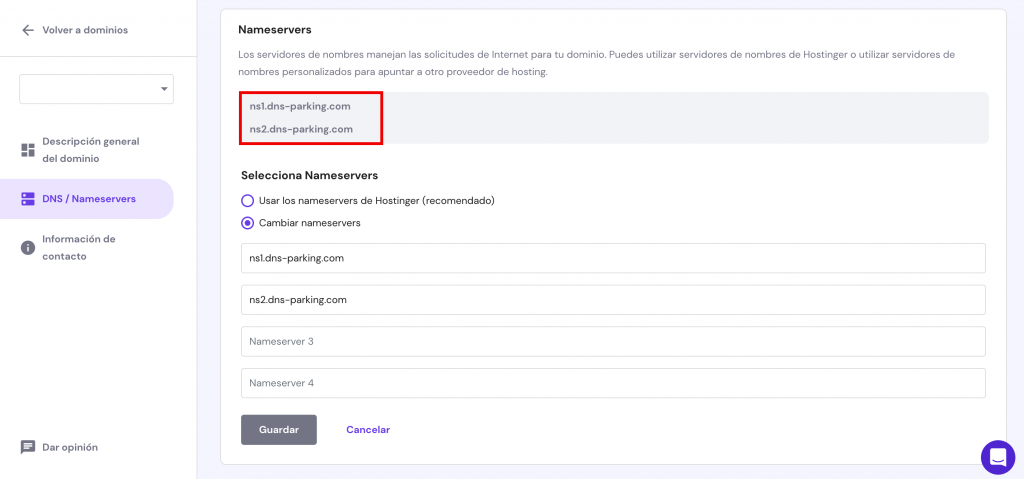
- Haz clic en Guardar.
Ten en cuenta que si existe una discrepancia entre el número de servidores de nombres que proporciona tu nuevo host, debes seguir estos consejos:
- Si tu nuevo proveedor de hosting tiene dos servidores de nombres, pero tu registrador tiene cuatro campos de servidor de nombres, simplemente introduce los dos primeros campos y deja el resto en blanco.
- Si tu proveedor de hosting proporciona tres servidores de nombres, pero tu registrador sólo tiene dos campos de servidor de nombres, introduce simplemente los dos primeros servidores de nombres.
3. Espera a la propagación del DNS
Ahora es cuestión de esperar a que los nuevos cambios surtan efecto, lo que suele tardar unas horas. Sin embargo, ten en cuenta que los cambios de DNS pueden tardar hasta 24 horas en propagarse.
Para acelerar el proceso, puedes vaciar tu caché DNS. Esto es especialmente útil después de transferir cuentas de alojamiento para borrar cualquier registro DNS corrupto u obsoleto de la caché.
Puedes comprobar si el dominio de tu sitio ya está apuntando a los servidores de nombres correctos comprobando su registro DNS A. Hazlo para ver si tu dominio tiene la misma dirección IP que la proporcionada por tu nuevo proveedor de hosting:
- Accede al hPanel y busca la dirección IP de tu proveedor en la barra lateral izquierda. Anótala.
- A continuación, dirígete a Avanzado -> Editor de zona DNS.
- En la columna Tipo, ve a A y comprueba el valor del registro A de tu dominio en Contenido. Asegúrate de que tiene el mismo valor que la dirección IP facilitada por tu proveedor de hosting.
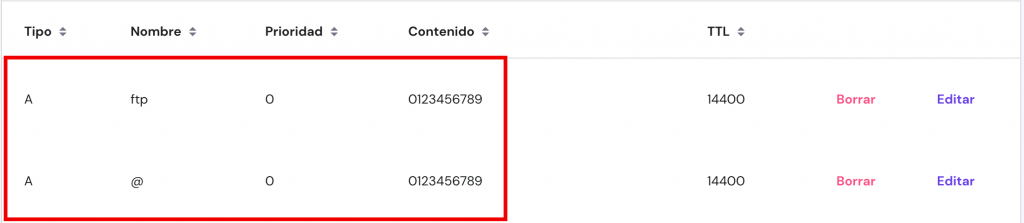
6. Probar y revisar
Luego de cambiar de alojamiento web, es importante realizar algunas pruebas para asegurarte de que todo funciona correctamente antes de publicar tu sitio web.
En esta sección, asumimos que has completado todos los pasos anteriores con éxito y que el dominio de tu sitio está apuntando a los servidores del nuevo alojamiento web.
Ahora, echa un vistazo y comprueba que tanto el front-end como el back-end de tu sitio funcionan a la perfección. Hacer esto también ayuda a evitar el tiempo de inactividad del sitio web y a identificar errores para que puedas solucionarlos antes de que el sitio entre en funcionamiento.
En el panel de control de tu alojamiento, navega y explora las distintas secciones para hacerte una idea de tu nuevo panel de control. Asegúrate de que todos los ajustes están configurados según las especificaciones de tu sitio web, e incluso conecta el correo electrónico de tu empresa.
Desde el front-end, explora todas las páginas de tu sitio web. Asegúrate de que todo el contenido, como imágenes, texto y vídeos, se carga correctamente y sin problemas. Comprueba también si todas las funciones, como los formularios de contacto, funcionan correctamente.
Si no encuentras errores, habrás terminado oficialmente con el proceso de transferencia manual de alojamiento. ¡Enhorabuena!
Otras formas de cambiar de hosting
En las siguientes secciones, veremos cómo puedes transferir el alojamiento con un plugin si tienes un sitio web WordPress, o solicitando un servicio de migración a tu nuevo alojamiento.
Trasladar tu sitio web con un plugin
Hay numerosos plugins de migración de WordPress que recomendamos, como All-In-One WP Migration y Duplicator. Aunque las funciones varían con cada plugin, todos funcionan para simplificar el proceso de migración del sitio web.
Utilizar un plugin de migración es una opción excelente para principiantes y para quienes tienen pocos o ningún conocimiento técnico. Por ejemplo, All-In-One WP Migration te permite subir bases de datos, archivos, temas y plugins a otro servidor con sólo unos clics. Incluso ofrece una función de importación de arrastrar y soltar para simplificar aún más el proceso de transferencia.
Del mismo modo, Duplicator tiene una función que permite a los propietarios de sitios copiar y clonar su sitio web en otro host o área de ensayo sin tiempo de inactividad del sitio web.
Este plugin también ofrece una solución de copia de seguridad agrupando los archivos del sitio en un formato .zip para optimizar la movilidad y la eficacia. Además, incluye una función de preconfiguración de archivos para simplificar las copias de seguridad y las transferencias.
También puedes consultar nuestra lista de los mejores plugins de bases de datos de WordPress para facilitar el proceso de transferencia de tu sitio web de WordPress.
Aquí tienes un ejemplo de cómo puedes transferir el alojamiento de un sitio web existente utilizando Duplicator:
- Instala el plugin en el panel de WordPress de tu antigua cuenta de alojamiento. Hay dos formas de hacerlo:
- Realiza una instalación manual descargando el archivo .zip del plugin y subiéndolo a tu panel de control haciendo clic en Plugins -> Añadir nuevo -> Subir plugin.
- Instálalo a través de tu panel de control de WordPress accediendo a Plugins -> Añadir nuevo. Simplemente busca el plugin en el campo de la parte superior derecha de la pantalla y haz clic en Instalar ahora.
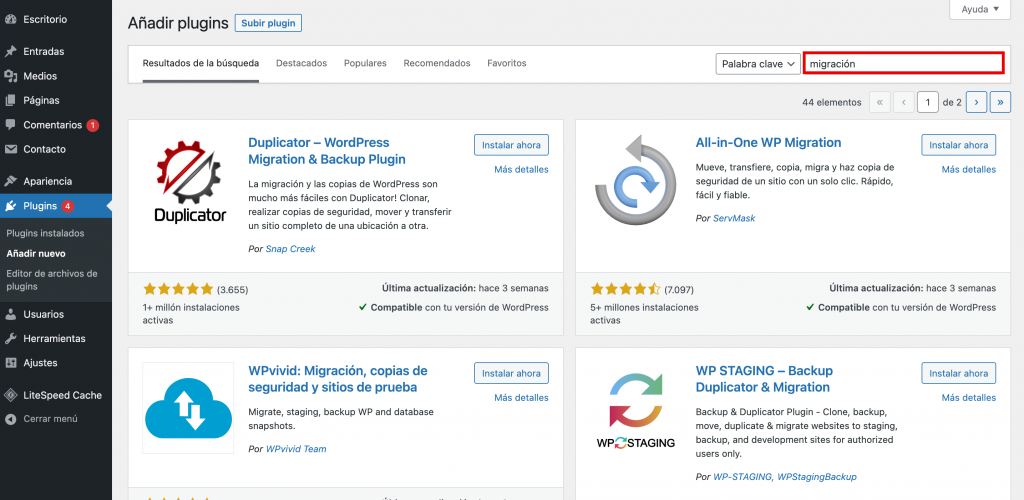
- Haz clic en Activar en el plugin una vez instalado. Alternativamente, Activa el plugin a través de Plugins -> Plugins instalados.
- Una vez activado, ve a Duplicador -> Paquetes en la barra lateral izquierda de tu panel de control de WordPress y haz clic en Crear nuevo.
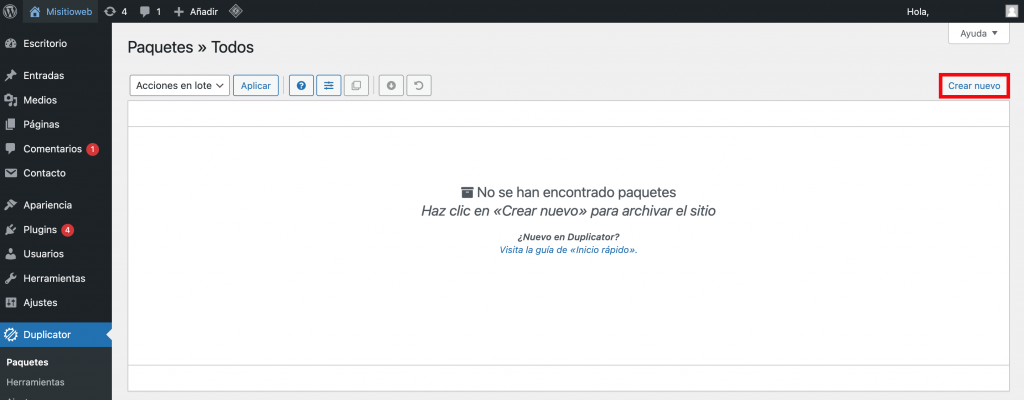
- Dale un nombre a tu paquete y haz clic en Siguiente. Duplicator buscará posibles problemas antes de pasar al siguiente paso.
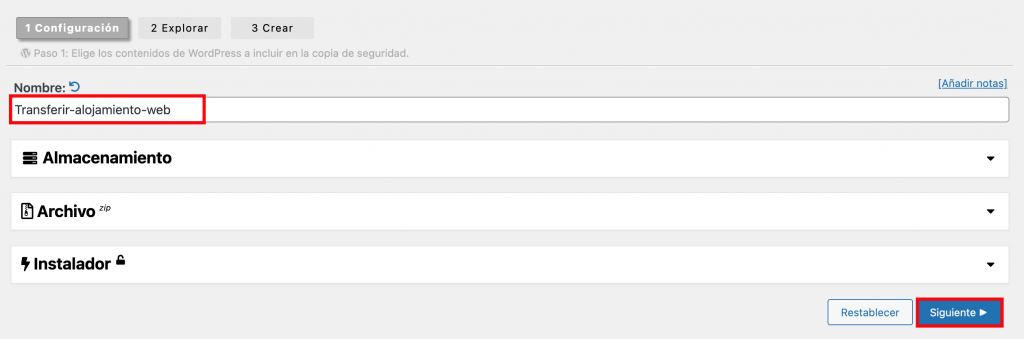
- Una vez finalizado el análisis, haz clic en Crear para que Duplicator cree tu paquete.
- Espera a que finalice el proceso y, a continuación, selecciona la opción Descarga ambos archivos para descargar a tu ordenador un archivo .zip de copia de seguridad del sitio web y un archivo installer.php. Te permitirán subir el sitio web a la nueva cuenta de alojamiento.
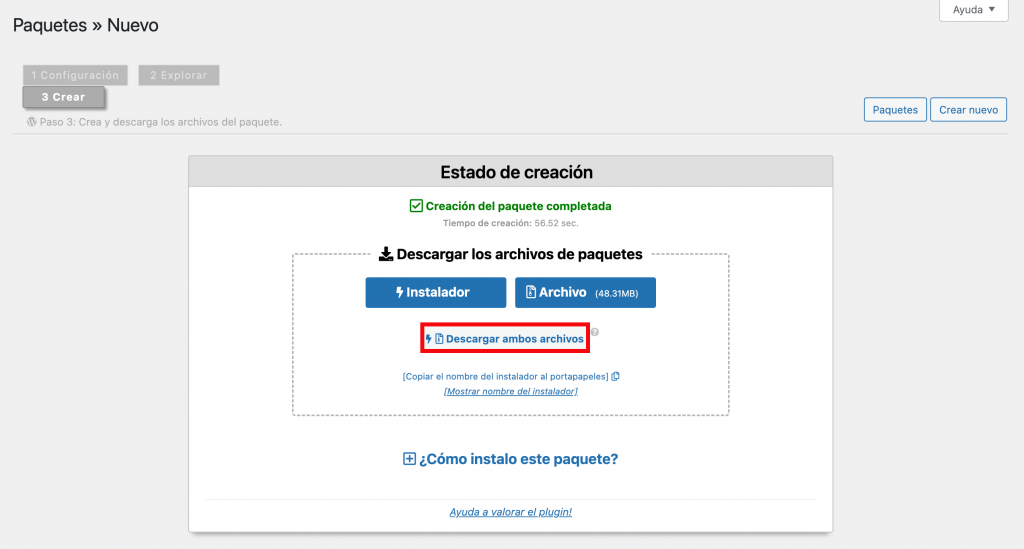
A continuación, sube los archivos .zip e installer.php al directorio principal de tu nueva cuenta de alojamiento o a la carpeta public_html. Puedes hacerlo mediante un cliente FTP como FileZilla, del que hablamos en el paso tres de este artículo.
Por otro lado, este paso es mucho más sencillo si te estás transfiriendo a Hostinger:
- En el hPanel, ve a Sitio Web -> Importar Sitio Web.
- Haz clic en Elegir un archivo y selecciona el archivo .zip de copia de seguridad del sitio web.
- Sigue las indicaciones dadas para configurar y completar la migración.
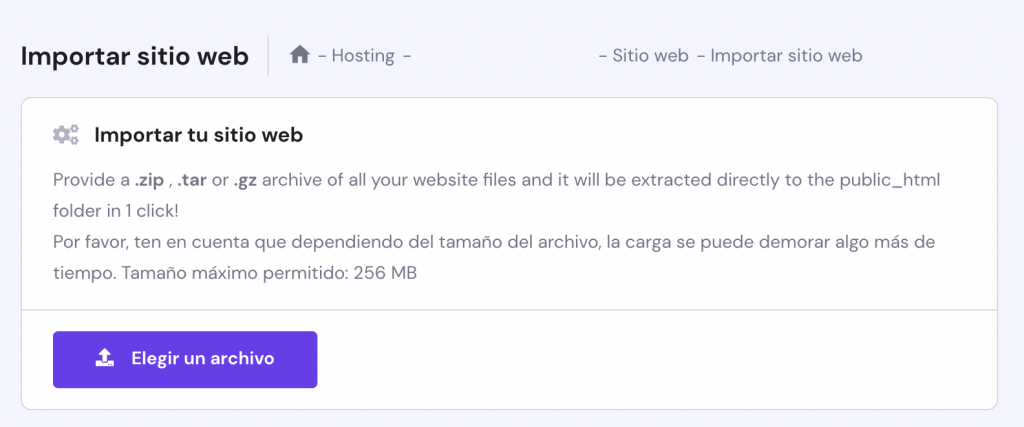
Este proceso extrae los archivos de tu sitio web directamente a la carpeta public_html, para que no tengas que preocuparte de pasar por los pasos adicionales de la migración manual.
Solicita una migración al equipo de soporte de tu nuevo alojamiento
La forma más sencilla de cambiar el hosting de un sitio web es elegir un nuevo proveedor que ofrezca un servicio de migración gratuito. Sin embargo, ten en cuenta que no todos los proveedores de hosting ofrecen este servicio y aún menos lo ofrecen gratuitamente.
Si tienes un sitio WordPress, tendrás más suerte encontrando proveedores de hosting que ofrezcan la migración del sitio web sin coste adicional. Sin embargo, para los sitios que no son de WordPress, la disponibilidad de servicios de migración gratuitos disminuye significativamente.
Por ejemplo, Bluehost ofrece un servicio de migración por 149,99 dólares, mientras que DreamHost cobra 99 dólares.
En Hostinger, ofrecemos servicios de migración de sitios sin coste adicional para quienes adquieran cualquiera de nuestros planes de alojamiento de sitios web.
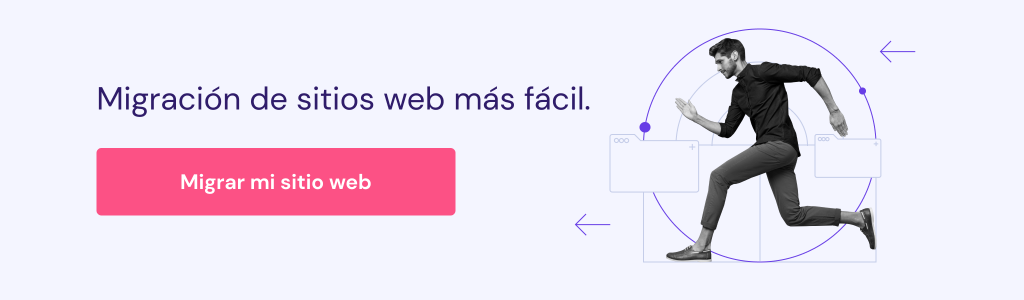
Externalizar con nosotros la tarea de migración de tu sitio web sólo requiere tres sencillos pasos.
1. Contratar un nuevo plan de hosting
Para solicitar una nueva migración, todo lo que necesitas es una cuenta de alojamiento activa. Así que asegúrate de haber contratado un plan de hosting con nosotros y de tener acceso al hPanel de tu sitio.
Alternativamente, solicita la migración mientras configuras tu nueva cuenta de alojamiento durante el proceso de alta.
¡Importante! Ten en cuenta que actualmente no ofrecemos servicios de migración para alojamiento VPS.
2. Solicita la migración y proporciona los detalles del sitio
Tras activar tu nuevo plan de hosting, accede al hPanel de tu cuenta. A continuación, ve a Sitio web -> Migrar sitio web y haz clic en Añadir solicitud.
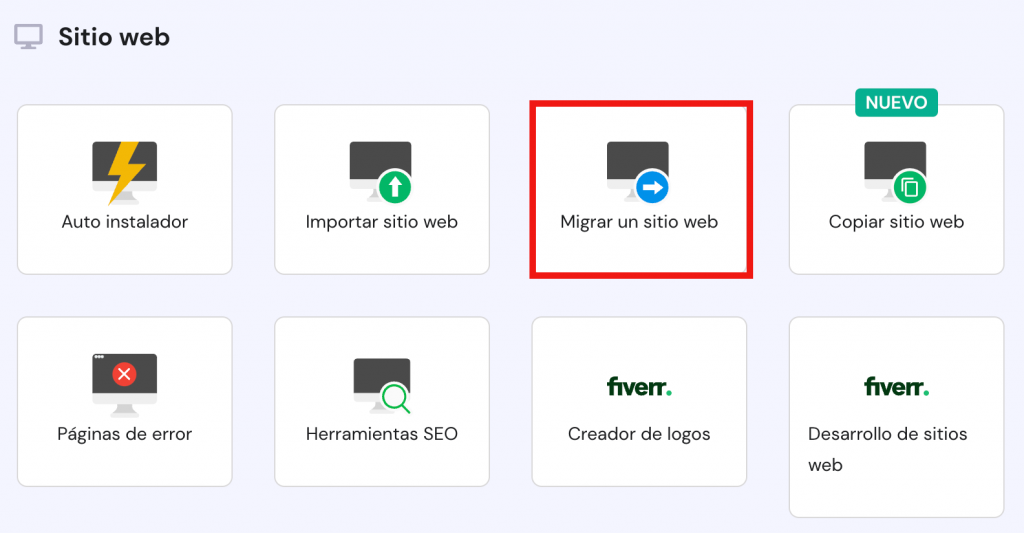
Aquí, selecciona el panel de control desde el que necesitas la migración. Hostinger divide esta sección en tres: WordPress, cPanel u otros paneles de control.
A continuación, rellena las secciones con los datos de tu sitio y de tu cuenta. Estos incluyen el dominio al que se está migrando tu sitio, tu proveedor de alojamiento anterior y el nombre de usuario y contraseña de tu cuenta.
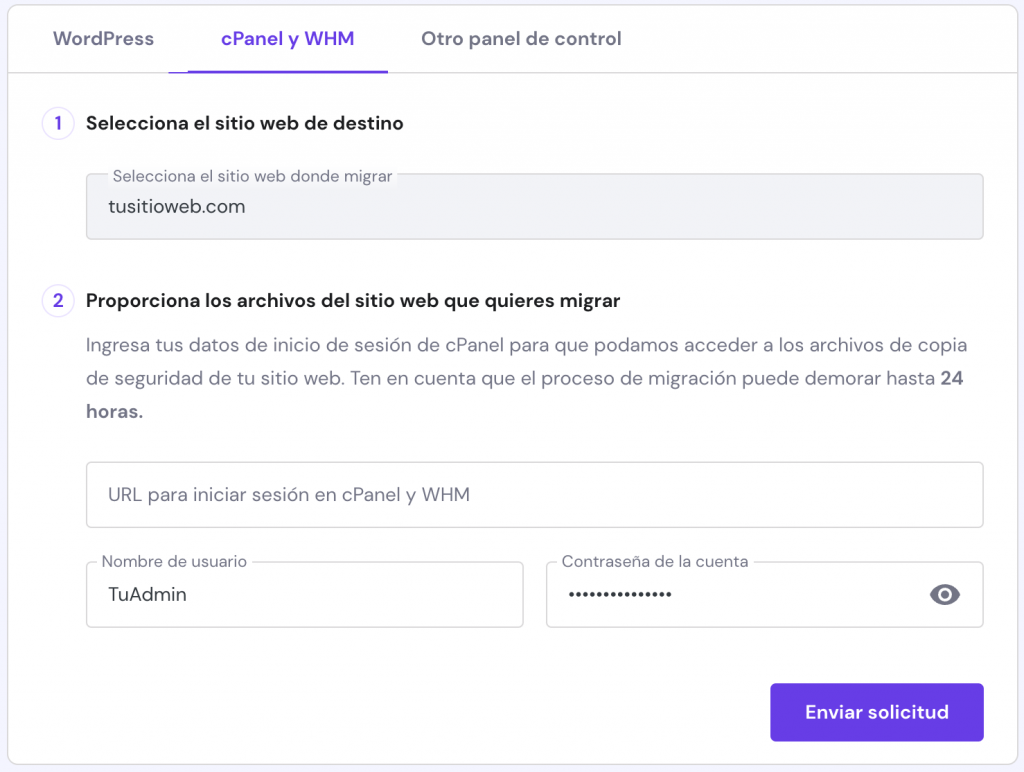
Comprueba que la información que has proporcionado es correcta y haz clic en Añadir solicitud.
3. Espera y revisa
Ahora es el momento de que los especialistas en migración de sitios de Hostinger hagan su trabajo. Puedes comprobar el estado de tu solicitud en la página Solicitudes de Migración, donde la enviaste en primer lugar.
Mientras esperas este proceso, empieza a explorar hPanel para prepararte para tu nueva experiencia de alojamiento.
También puedes consultar nuestro Centro de Ayuda y navegar por los numerosos temas de alojamiento disponibles, o ponerte en contacto con nuestro equipo de soporte para obtener más información.
Conclusión
Transferir tu sitio web a un nuevo alojamiento no es una tarea complicada. En este artículo, te mostramos algunas de las distintas formas de migrar de alojamiento.
Las opciones incluyen hacerlo manualmente, solicitar un servicio de migración a tu nuevo alojamiento o utilizar un plugin si tienes un sitio WordPress.
La forma más sencilla de transferir el alojamiento web es subcontratar la tarea a tu nuevo proveedor de alojamiento. Así que, cuando busques un nuevo alojamiento, asegúrate de elegir uno que ofrezca servicios de migración de sitios.
Esperamos que este artículo te haya ayudado en tu proceso de traslado de alojamiento. Si tienes alguna pregunta, no dudes en dejar un comentario a continuación o en ponerte en contacto con nuestro equipo de soporte.

