Cómo crear un plugin de WordPress
WordPress dispone de una enorme colección de plugins que introducen funcionalidades personalizadas. Es más, los plugins pueden añadir nuevas funciones a tu sitio web de WordPress sin tener que cambiar el código principal.
Aunque hay toneladas de plugins gratuitos y premium entre los que elegir, puede haber ocasiones en las que necesites funciones específicas de WordPress que no estén disponibles. Para ello, es posible que tengas que crear tu propio plugin de WordPress.
En este tutorial aprenderás los pasos para crear un plugin de WordPress. También repasaremos las mejores prácticas y normas de programación y creación de plugins.
Además, este artículo cubrirá las diferencias entre un plugin y un tema y cómo funcionan en la plataforma WordPress.
Tabla de Contenidos
¿Qué necesitas para hacer un plugin de WordPress?
- Editor de texto
- Acceso FTP a tu cuenta de hosting
- Una instalación de WordPress que funcione
Necesitarás un editor de texto para escribir el código del plugin. Algunos de los editores de HTML más populares son Notepad++ y Atom.
Después de instalar el editor de texto, conéctalo a tu servidor FTP para modificar el código. Puedes aprender a conectar Notepad++ a tu servidor FTP leyendo nuestro tutorial en inglés sobre cómo conectarte a FTP con Notepad++.
Luego, configura un cliente FTP para subir el archivo del plugin a tu sitio web. Recomendamos utilizar la aplicación FTP FileZilla, ya que es fácil de configurar.
Por último, asegúrate de que tienes una instalación de WordPress que está actualizada y funciona. Hay varias formas de actualizar los archivos del núcleo de WordPress si has desactivado las actualizaciones automáticas. Haz una copia de seguridad de tus archivos de WordPress antes de actualizar el sitio para evitar la pérdida de datos.
Como alternativa, considera la posibilidad de instalar WordPress localmente. Este método no requiere un sitio web en vivo con un nombre de dominio y un plan de alojamiento, por lo que puedes probar tu plugin en WordPress sin que los visitantes lo vean de inmediato.
Tener un conocimiento básico de PHP beneficiará tu proceso de desarrollo de plugins. Tendrás que escribir una función personalizada y llamar a funciones existentes del núcleo de WordPress. Como mínimo, deberías estar familiarizado con las convenciones de nomenclatura de PHP y la estructuración de archivos.
Plugins de WordPress vs Temas de WordPress
La funcionalidad del sitio de WordPress puede modificarse mediante plugins y temas.
Los temas de WordPress tienen un archivo functions.php almacenado en la carpeta /wp-includes/, que te permite añadir código personalizado para nuevas funciones.
Aunque este método funciona para pequeñas alteraciones, es poco práctico para implementar cambios importantes que afecten a todo el sitio web.
Esto se debe a que la funcionalidad almacenada en el archivo functions.php depende de si el tema está activo o no. Desactivar el tema de WordPress revertirá los cambios realizados en dicho archivo y provocará un error cuando el sitio llame a las funciones que faltan.
A menos que utilices un tema hijo, la actualización del tema también sobrescribirá el archivo functions.php, obligándote a restaurar manualmente el código personalizado de WordPress.
Por eso es útil crear un plugin personalizado. Hacerlo facilita la modificación del comportamiento predeterminado de WordPress para adaptarlo a tus necesidades.
Puedes añadir plugins de WordPress a cualquier instalación de WordPress. Las funciones introducidas por el plugin seguirán funcionando aunque cambies de tema. Además, las actualizaciones no sobrescribirán las funciones existentes, lo que te ahorrará tiempo y esfuerzo.
¿Qué son los hooks de WordPress?
Los Plugins de WordPress interactúan con código de núcleo utilizando hooks, que en español se traducirían como ganchos. Hay dos tipos diferentes de hooks.
- Hooks de acción: sirven para agregar o quitar funciones.
- Hooks de filtro: sirven para modificar datos arrojados por funciones.
Acciones y Hooks de Acción
Una acción es una función PHP llamada a través de un hook de acción específico cuando un usuario visita una página web de WordPress. Los desarrolladores web pueden añadir sus propias funciones a la lista de acciones o eliminar las preexistentes añadiendo el script de hook de acción wp_head() antes de la etiqueta de cierre (</head>) de cualquier página.
Los ganchos de acción son contextuales: algunos se llaman en cada página de tu sitio web, otros sólo se llaman cuando se visualiza el Panel de control del administrador, etc. Se puede encontrar una lista completa de los hooks de acciones y el contexto en el que se llaman en la página WordPress Plugin API/Action Reference.
Añadiendo funciones a un hook de acción usando add_action()
Para agregar funciones a un hook de acción en un archivo de plugin se debe llamar a la función add_action() con al menos dos parámetros.
// Hook to the 'init' action, which is called after WordPress is finished loading the core code
add_action( 'init', 'add_Cookie' );
// Set a cookie with the current time of day
function add_Cookie() {
setcookie("last_visit_time", date("r"), time()+60*60*24*30, "/");
}
El primer parámetro es el nombre del hook de acción que quieres adjuntar la llamada de retorno, mientras que el segundo parámetro contiene el nombre de la función que quieres ejecutar.
El tercer parámetro (opcional) es la prioridad de la función que deseas ejecutar. La prioridad predeterminada es 10, poniendo tu función personalizada después de cualquiera de las funciones integradas de WordPress.
El cuarto parámetro (opcional) es el número de argumentos, lo que significa cuántos parámetros tu función personalizada puede tomar. El valor predeterminado es 1.
Ejemplo de código de plugin para mostrar texto después del pie de cada página
Este complemento asocia el hook de acción wp_footer(), que se llama justo antes de la etiqueta </body> de cierre de cada página, y añade una nueva función llamada mfp_Add_Text(). Puesto que esto es parte de un plugin y no del tema, continuará funcionando así actives un tema totalmente diferente.
Puedes guardar este ejemplo como un archivo PHP, cargarlo en la carpeta de plugins.
<?php
/*
Nombre del Plugin: Añadir Texto Al Pie de la Página
*/
// Hook the 'wp_footer' action hook, add the function named 'mfp_Add_Text' to it
add_action("wp_footer", "mfp_Add_Text");
// Define 'mfp_Add_Text'
function mfp_Add_Text()
{
echo "<p style='color: black;'>After the footer is loaded, my text is added!</p>";
}
La siguiente captura de pantalla muestra el plugin en acción después de activarlo a través del panel de administración de WordPress:

¡Importante!: PHP evalúa todo el script antes de ejecutarlo. Escribir las llamadas add_action() en la parte superior del archivo en el orden en que se ejecutan y, a continuación, definir tus funciones en el mismo orden, hace que el archivo sea más fácil de leer.
Eliminando funciones de un hook de acción usando remove_action()
Para eliminar una acción de un hook de acción, debes escribir una nueva función que llame a remove_action() y, a continuación, llama a la función que has escrito utilizando add_action().
La función remove_action() debe contener al menos dos parámetros.
// Hook the 'init' action, which is called after WordPress is finished loading the core code, add the function 'remove_My_Meta_Tags'
add_action( 'init', 'remove_My_Meta_Tags' );
// Remove the 'add_My_Meta_Tags' function from the wp_head action hook
function remove_My_Meta_Tags()
{
remove_action( 'wp_head', 'add_My_Meta_Tags');
}
El primer parámetro requerido es el nombre del hook de acción al que está asociada la función mientras que el segundo parámetro requerido es el nombre de la función que deseas eliminar.
El tercer parámetro (opcional) es la prioridad de la función original. Este parámetro debe ser idéntico a la prioridad que se definió originalmente al agregar la acción al gancho de acción. Si no definiste una prioridad en tu función personalizada, no incluyas el parámetro.
Una forma de hacerlo es utilizar la función PHP date() para obtener el día actual, seguida de etiquetas condicionales para comprobar si es lunes. Después de analizar la información, la página ejecutará la función remove_action() en todos los posts publicados los lunes.
En el siguiente ejemplo, evitaremos que el texto extra agregado al pie de página aparezca en las entradas de los lunes.
Una forma de hacerlo es utilizando la función fecha de PHP para obtener el día actual, seguido de una instrucción condicional para probar si el día actual es lunes. Después de analizar la información, la página ejecutará la función remove_action () en todos los posts publicados los lunes.
<?php
// Hook the 'wp_footer' action, run the function named 'mfp_Add_Text()'
add_action("wp_footer", "mfp_Add_Text");
// Hook the 'wp_head' action, run the function named 'mfp_Remove_Text()'
add_action("wp_head", "mfp_Remove_Text");
// Define the function named 'mfp_Add_Text('), which just echoes simple text
function mfp_Add_Text()
{
echo "<p style='color: #FFF;'>After the footer is loaded, my text is added!</p>";
}
// Define the function named 'mfp_Remove_Text()' to remove our previous function from the 'wp_footer' action
function mfp_Remove_Text()
{
if (date("l") === "Monday") {
// Target the 'wp_footer' action, remove the 'mfp_Add_Text' function from it
remove_action("wp_footer", "mfp_Add_Text");
}
}
Filtros y hooks de filtro
Un filtro es una función PHP llamada por un hook de filtro específico que modifica los datos devueltos por las funciones existentes. Al igual que los hooks de acción, los hooks de filtro también son contextuales.
Una lista completa de los hooks de filtro y el contexto en el que se llaman se pueden encontrar en la página de WordPress Plugin API/Filter Reference.
Añadiendo filtros usando add_filter()
Para agregar una función de filtro a cualquier gancho de filtro, tu complemento debe llamar a la función de WordPress add_filter(), con al menos dos parámetros.
// Hook the 'the_content' filter hook (content of any post), run the function named 'mfp_Fix_Text_Spacing'
add_filter("the_content", "mfp_Fix_Text_Spacing");
// Automatically correct double spaces from any post
function mfp_Fix_Text_Spacing($the_Post)
{
$the_New_Post = str_replace(" ", " ", $the_Post);
return $the_New_Post;
}
El primer parámetro requerido es el nombre del hook del filtro que quieres asociar, mientras que el segundo parámetro contiene el nombre de la función que quieres que se ejecute cuando se aplique el filtro.
El tercer parámetro (opcional) es la prioridad de la función que deseas ejecutar. Puedes asociar cualquier cantidad de funciones de filtro diferentes a un mismo hook de filtro. La prioridad predeterminada es 10, poniendo tu función personalizada después de cualquier función incorporada.
El cuarto parámetro (opcional) es el número de argumentos, lo que significa cuántos parámetros tu función de filtro personalizado será capaz de tomar. El valor predeterminado es 1.
Ejemplo de plugin para modificar el extracto de una publicación
WordPress tiene una función que arroja el extracto de una entrada, está función se llama get_the_excerpt(), que también es un hook de filtro. Esta función realmente lo que hace es mostrar el extracto que get_the_excerpt() arroja, es ahí donde se aplica el filtro y el fragmento se altera antes de ser mostrado.
El siguiente ejemplo de plugin define una función de filtro que toma el extracto como su único parámetro de entrada, añade un texto antes de él y devuelve el nuevo valor cada vez que el script llama a la función get_the_excerpt().
Como el valor devuelto de la función get_the_excerpt() es el texto del extracto real, el plugin introducirá automáticamente el nuevo valor como parámetro de la función $old_Excerpt cuando se llame usando add_filter(). La función que definas debe devolver el nuevo valor.
<?php
/*
Plugin Name: Add Excerpt
*/
// Hook the get_the_excerpt filter hook, run the function named mfp_Add_Text_To_Excerpt
add_filter("get_the_excerpt", "mfp_Add_Text_To_Excerpt");
// Take the excerpt, add some text before it, and return the new excerpt
function mfp_Add_Text_To_Excerpt($old_Excerpt)
{
$new_Excerpt = "<b>Excerpt: </b>" . $old_Excerpt;
return $new_Excerpt;
}
Eliminando filtros mediante remove_filter ()
Eliminar un filtro es mucho más sencillo que eliminar una acción, ya que WordPress te permite llamar a la función remove_filter() sin necesidad de definir una nueva función.
En el siguiente ejemplo, eliminaremos el texto adicional del extracto si el día actual es jueves. Utilizaremos la función remove_filter() con al menos dos parámetros.
El primero debe contener el hook del filtro al que se adjunta la función. El segundo parámetro debe ser el nombre del filtro que quieres eliminar. Añade un parámetro de prioridad si lo has definido al crear la función.
// Hook the get_the_excerpt filter hook, run the function named mfp_Add_Text_To_Excerpt
add_filter("get_the_excerpt", "mfp_Add_Text_To_Excerpt");
// If today is a Thursday, remove the filter from the_excerpt()
if (date("l") === "Thursday") {
remove_filter("get_the_excerpt", "mfp_Add_Text_To_Excerpt");
}
// Take the excerpt, add some text before it, and return the new excerpt
function mfp_Add_Text_To_Excerpt($old_Excerpt)
{
$new_Excerpt = "<b>Excerpt: </b>" . $old_Excerpt;
return $new_Excerpt;
}
Ahora que tienes una comprensión básica de los ganchos y los filtros, vamos a crear un plugin simple de WordPress que añade un nuevo enlace y una página al Panel de control del administrador.
¡Importante! Utilizar un sitio de staging de WordPress para probar nuevos plugins te ayudará a evitar errores que puedan causar un tiempo de inactividad. Hay dos maneras de crear un entorno de staging: manualmente o utilizando un plugin como WP Staging. También puedes instalar WordPress localmente en tu ordenador.
Paso 1 – Almacenamiento del plugin
El primer paso para crear tu plugin de WordPress es crear una carpeta para almacenar todos tus archivos. El nombre de la carpeta debe ser único y descriptivo. Comprueba los nombres de las otras carpetas de plugins dentro de /wp-content/plugins/ para asegurarte de que el nuevo nombre no está ya en uso.
Utiliza un cliente FTP para conectarte a tu cuenta de alojamiento y facilitar el proceso de subida de archivos. Desde el directorio principal de WordPress, navega a wp-content -> plugins. Dentro de la carpeta de plugins, crea una nueva carpeta llamada my-first-plugin (“mi primer plugin” en español):
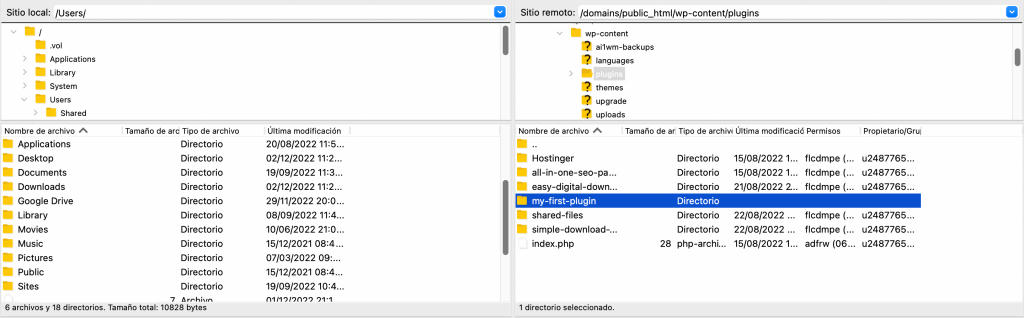
Practicar la gestión de archivos durante el desarrollo de WordPress facilitará mucho el proceso a largo plazo. Por esto, te recomendamos separar los distintos archivos que componen tu plugin de WordPress en subcarpetas según su funcionalidad.
Por ejemplo, guarda los archivos CSS, PHP y JavaScript en carpetas separadas. A medida que desarrolles tu plugin de WordPress personalizado, será más fácil localizar archivos específicos cuando todo tenga un directorio dedicado.
Paso 2 – Creación del primer archivo
El archivo principal del plugin contendrá la información que WordPress necesita para mostrar tu plugin en la lista de plugins, donde podrás activarlo.
Crea un nuevo archivo PHP llamado my-first-plugin.php en la carpeta que has creado antes. Este archivo principal del plugin contendrá comentarios de cabecera con información adicional para que WordPress la lea o muestre.
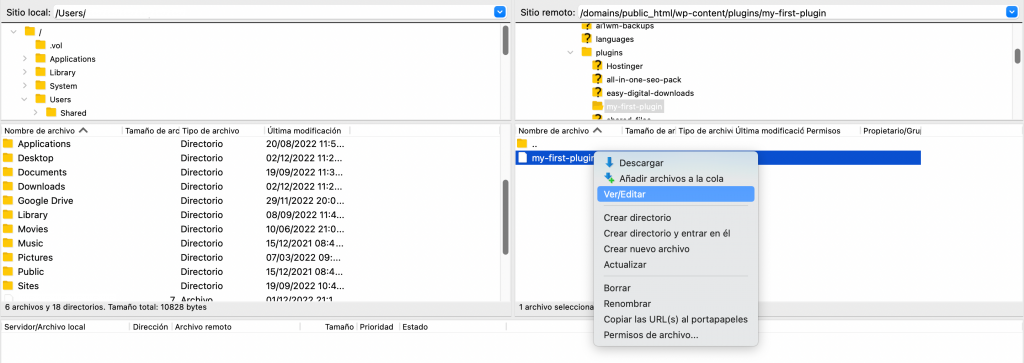
A continuación, haz clic con el botón derecho en el archivo y selecciona Ver/Editar para añadir el siguiente código mediante un editor de HTML:
<?php /* Plugin Name: My First Plugin Description: This is my first plugin! It makes a new admin menu link! Author: Your Name */
Puedes consultar este manual de PHP para entender por qué la etiqueta de cierre ?> no es necesaria aquí.
Guarda el archivo. A continuación, navega a la sección de plugins de tu panel de control de WordPress. Si WordPress ha leído correctamente el nuevo archivo, verás My First Plugin en la lista:
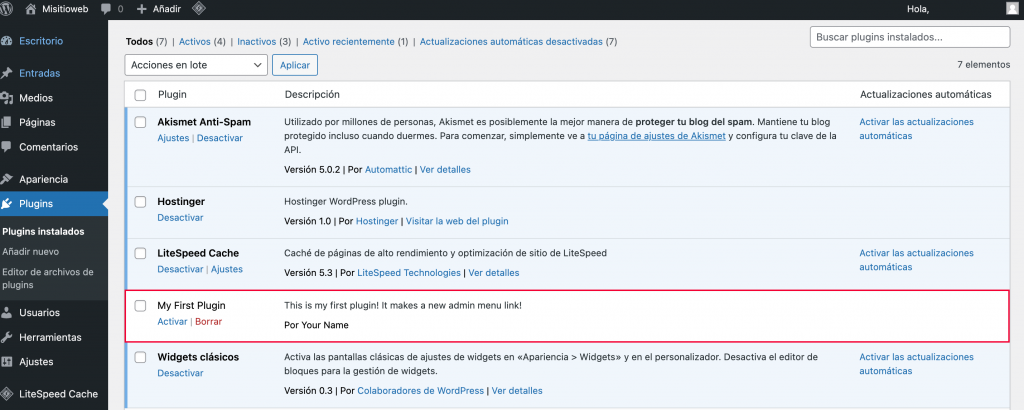
Paso 3 – Escribiendo las funciones del plugin
Antes de empezar a escribir las funciones del plugin, es muy recomendable dar a todos los archivos, funciones y variables un prefijo único en su nombre para evitar cualquier conflicto con otros plugins. En nuestro ejemplo, utilizaremos el prefijo mfp, que es la abreviatura de My First Plugin.
En la carpeta principal de tu plugin, crea una nueva carpeta llamada includes. Lo utilizaremos para almacenar los archivos de apoyo utilizados por el archivo principal. En esta carpeta, crea un nuevo archivo PHP y guárdalo como mfp-functions.php. Debes declarar la apertura con la etiqueta <?php en la primera línea.
Este nuevo archivo es donde se almacenarán todas las funciones de tu plugin.
Ahora regresa a my-first-plugin.php, en la carpeta principal de tu plugin. Debes incluir el archivo mfp-functions.php para que puedas usar las nuevas funciones. Utiliza require_once para asegurarte de que el plugin solo funciona si el archivo de funciones está disponible.
Edita my-first-plugin.php como se muestra a continuación, luego guárdalo y cárgalo una vez más, sobrescribiendo la versión anterior cuando se te pregunte.
<?php /* Plugin Name: My First Plugin Description: This is my first plugin! It makes a new admin menu link! Author: Your Name */ // Include mfp-functions.php, use require_once to stop the script if mfp-functions.php is not found require_once plugin_dir_path(__FILE__) . 'includes/mfp-functions.php';
La función de WordPress plugin_dir_path(FILE) te permite incluir archivos de tu carpeta de plugins, dando la ruta completa al directorio que almacena el nuevo plugin.
Ahora, vuelve al archivo mfp-functions.php en el directorio Includes. Debido a que nuestro plugin añadirá un nuevo enlace de nivel superior al menú de navegación del panel de control del administrador, utilizaremos una función personalizada llamada mfp_Add_My_Admin_Link(). Añade el siguiente bloque de código al archivo mfp-functions.php:
<?php
/*
* Add my new menu to the Admin Control Panel
*/
// Hook the 'admin_menu' action hook, run the function named 'mfp_Add_My_Admin_Link()'
add_action( 'admin_menu', 'mfp_Add_My_Admin_Link' );
// Add a new top level menu link to the ACP
function mfp_Add_My_Admin_Link()
{
add_menu_page(
'My First Page', // Title of the page
'My First Plugin', // Text to show on the menu link
'manage_options', // Capability requirement to see the link
'includes/mfp-first-acp-page.php' // The 'slug' - file to display when clicking the link
);
}
¡Importante! Agrupa las funciones similares y añade una descripción sobre cada una de ellas mediante un comentario de varias líneas. Esto facilitará las futuras actualizaciones y la depuración del plugin.
mfp_Add_My_Admin_Link() utiliza la función integrada de WordPress add_menu_page() con al menos cuatro parámetros en el siguiente orden:
- Título de la página: el nombre de la página que se muestra en la pestaña del navegador.
- Título del menú: el texto utilizado para el elemento del menú. En nuestro ejemplo, es el nombre del plugin.
- Capacidad: requisito de capacidad del usuario para ver el menú del plugin. Aquí, solo los usuarios con la capacidad manage_options pueden acceder a la página enlazada.
- Slug del menú: el archivo que se utilizará para mostrar la página real. Crearemos el archivo mfp-first-acp-page.php vinculado en la carpeta Includes en la siguiente sección.
- Función (opcional): la función que produce el contenido de la página.
Adjuntar la función personalizada mediante add_action() permite que el plugin llame al hook de acción en determinadas circunstancias. Añadir admin_menu como primer parámetro llamará a la función cuando un usuario acceda al menú de administración. Mientras tanto, mfp_Add_My_Admin_Link es la función que se ejecutará cuando se especifique como segundo parámetro.
Por último, sube el archivo del plugin mfp-functions.php a la carpeta Includes.
Paso 4 – Creación de la nueva página de administración
Después de definir las funciones del plugin, es hora de construir la página a la que nos llevará el botón del menú. Crea un nuevo archivo PHP llamado mfp-first-acp-page.php en la subcarpeta Includes y añade el siguiente código:
<div class="wrap"> <h1>Hello!</h1> <p>This is my plugin's first page</p> </div>
Al crear las páginas de administración, WordPress recomienda adjuntar tu propio HTML con una etiqueta <div> y darle la clase “wrap”, como se muestra arriba. Esto garantiza que todo tu contenido aparezca en el lugar correcto, al igual que cualquier otra página de administración. Hacerlo también ayuda a mantener el código organizado.
Por último, ve a la sección de plugins de tu panel de control de WordPress y activa el nuevo plugin. Si el proceso tiene éxito, el enlace del panel de administración de tu primer plugin aparecerá en la parte inferior del menú de navegación.
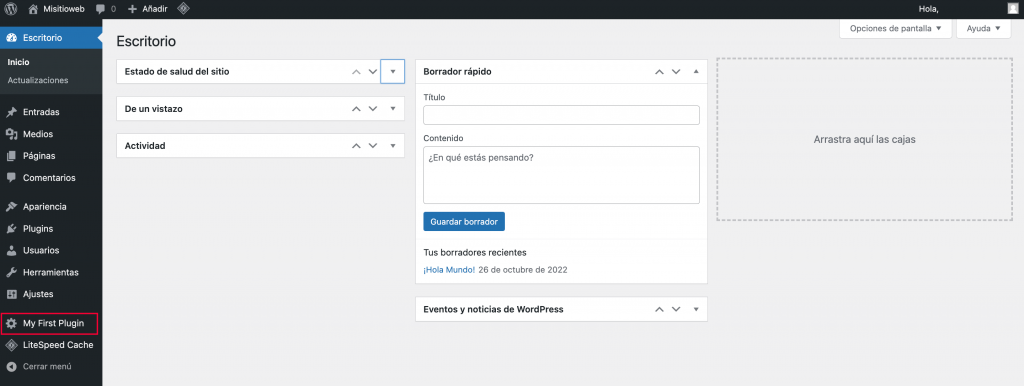
¡Enhorabuena! Has creado con éxito tu primer plugin de WordPress.
Si has creado el plugin en un sitio de staging, tendrás que instalar el plugin en el sitio real. Los siguientes pasos te mostrarán cómo hacerlo:
- En FileZilla, haz clic con el botón derecho en la carpeta de my-new-plugin y selecciona Descargar. A continuación, comprime los archivos en un archivo ZIP.
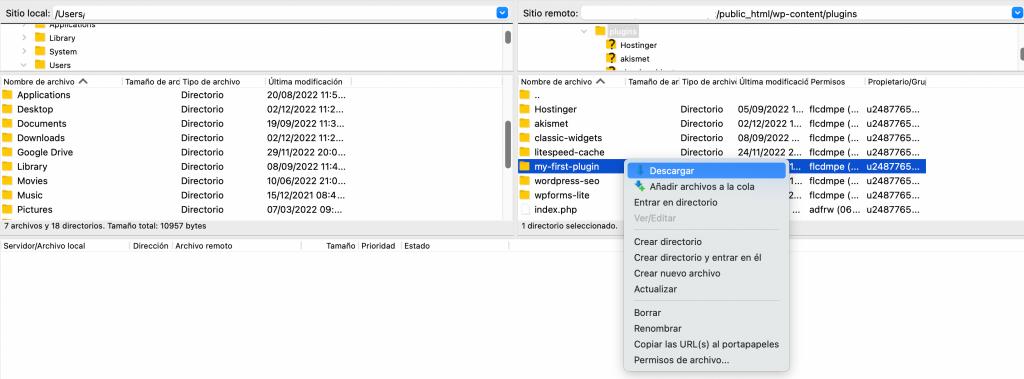
- Ve al menú de plugins desde tu panel de control de WordPress. A continuación, haz clic en Añadir nuevo.
- Haz clic en Subir Plugin y selecciona el archivo ZIP de tu plugin.
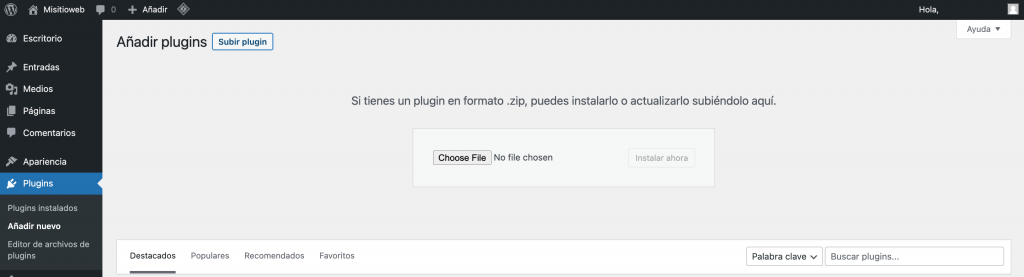
- Selecciona Instalar ahora para iniciar el proceso de instalación.
Lecturas recomendadas
¿Te preguntas en qué idiomas están escritos los plugins de WordPress? Aprende más en las siguientes guías:
¿Qué es HTML?
¿Qué es CSS?
¿Qué es JavaScript?
Grandes normas y prácticas al crear plugins personalizados
A medida que las necesidades de tu sitio evolucionen continuamente, tendrás que revisar el código del plugin para implementar actualizaciones y parches de seguridad.
Teniendo esto en cuenta, sigue las mejores prácticas para el desarrollo de plugins desde el principio. Si lo haces, todo el proceso será más fácil para ti y para los desarrolladores web con los que puedas trabajar en el futuro.
Además, consulta los mejores ejemplos de plugins de WordPress para inspirarte. Fíjate en su código fuente, en cómo organizan sus carpetas y en otras prácticas que debes aplicar al crear plugins de WordPress.
Aquí tienes algunas de las mejores prácticas de codificación y desarrollo de plugins para ayudarte en la creación de tu primer plugin de WordPress:
- Desarrolla y prueba los plugins de WP en un entorno de staging. De este modo, no habrá riesgo de romper el sitio si un plugin tiene un código defectuoso.
- Construye una estructura de carpetas lógica. Crea sub carpetas para cada funcionalidad y divide el código en archivos separados según su finalidad o tipo de lenguaje para evitar el desorden.
- Nombra cada archivo, carpeta y elemento con precaución. Utiliza prefijos únicos, para que no choquen con los nombres de los archivos de otros plugins o del núcleo de WordPress.
- Añade comentarios para etiquetar cada función. Hacerlo te permite a ti y a otros desarrolladores entender tu código al actualizarlo o depurarlo.
- Crea documentación. Esta práctica es especialmente beneficiosa si creas plugins con funcionalidades complejas para un gran número de usuarios.
- Utiliza un software de control de versiones para hacer un seguimiento de los cambios realizados en tu código. Saber quién ha añadido algo al código, ayudará a evitar choques entre actualizaciones y a reducir el número de errores.
- Consulta el Codex de WordPress para conocer las normas de codificación específicas del idioma. Asegúrate de cumplirlas cuando colabores en un proyecto.
- Activa WP_DEBUG o utiliza una herramienta de depuración cuando desarrolles plugins. Hacerlo facilitará la localización de errores, acelerando el proceso general de construcción de plugins.
Conclusión
Desarrollar un plugin personalizado es una forma de añadir funcionalidad a un sitio de WordPress que los plugins disponibles actualmente no ofrecen. Puede ser un plugin sencillo que implemente pequeñas alteraciones o uno complejo que modifique todo el sitio.
Para recapitular, estos son los pasos para crear un plugin de WordPress desde cero:
- Crear una carpeta para almacenar los archivos del plugin.
- Crear el archivo principal de tu plugin.
- Añadir código a varios archivos para las funciones del plugin.
- Construir la página de administración del plugin.
Como con cualquier otra habilidad, se necesita tiempo para ser bueno en la creación de plugins de WordPress. Con suficiente práctica, podrás crear plugins y ponerlos a disposición para su descarga en el directorio de plugins de WordPress o incluso venderlos en alguno de los marketplaces.
Esperamos que este artículo te haya enseñado a crear un plugin para WordPress. Si tienes alguna pregunta u observación, no dudes en dejar un comentario.
Cómo crear un plugin para WordPress – FAQ
¿Puedes ganar dinero haciendo plugins para WordPress?
Sí, puedes vender plugins a través de tu propio sitio web o en un marketplace.
¿Quién puede crear un plugin de WordPress?
Cualquiera que sepa codificar puede crear un plugin para WordPress. Puedes usar un tema para crear un plugin, si sabes PHP básico.
¿Los plugins de WordPress están escritos en PHP?
Los plugins de WordPress suelen estar escritos en PHP, pero también necesitarás saber algo de HTML y CSS básicos para gestionar correctamente la salida del plugin.


Comentarios
February 26 2018
Hola, no me funciona, lo estoy haciendo exactamente como el ejemplo pero me da el error 404 Not Found The requested URL /plugin/wp-admin/includes/mfp-first-acp-page.php was not found on this server. Que puede ser?
March 28 2018
Hola! te comento que los archivos de los plugins deberían almacenarse en /wp-content/plugins/ y no en /plugin/wp-admin/includes/
June 01 2018
Me sucede lo mismo creo q falta redireccionar la ubicacion de la carpeta para q carge el archivo...
August 25 2018
Pueden resolver editando el archivo mfp-functions.php cambiar: 'includes/mfp-first-acp-page.php' por: 'my-first-plugin/includes/mfp-first-acp-page.php'
October 25 2018
o también puedes cambiar por: plugin_dir_path(__FILE__) . ’includes/mfp-first-acp-page.php’
August 20 2018
Se soluciona poniendo el slug de la función add_menu_page con ruta absoluta. add_menu_page( 'My First Page', // Title of the page 'My First Plugin', // Text to show on the menu link 'manage_options', // Capability requirement to see the link plugin_dir_path(__FILE__) . '/mfp-first-acp-page.php' // The 'slug' - file to display when clicking the link );
October 22 2018
Hi, no me funciona ... Sale error 404 realizando el cambio que indicas. cambiar: ‘includes/mfp-first-acp-page.php’ por: ‘my-first-plugin/includes/mfp-first-acp-page.php’
November 19 2018
Hemos revisado y actualizado el código. Ya debería funcionar sin problemas.
February 25 2019
Muy buen aporte Diana
March 04 2019
Hola Edison, qué bueno que te haya resultado útil. Saludos!
January 22 2020
Ojo no olviden de Activar su plugins. Me funciona bien
March 04 2020
Muy util, gracias.Solo habria que corregir lo de la ruta del Admin link